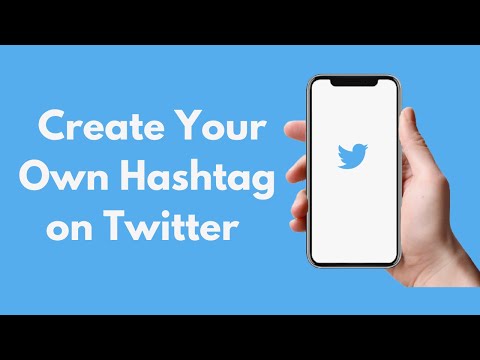Deze wikiHow leert je hoe je de oriëntatie van een Microsoft Word-document kunt wijzigen van staande naar liggende modus. Als u niet het hele document wilt draaien, kunt u één pagina draaien door deze te omringen met sectie-einden.
Stappen
Methode 1 van 2: Het hele document wijzigen

Stap 1. Open het document in Microsoft Word
Dit doet u door op uw computer te dubbelklikken op het document.
U kunt ook eerst Microsoft Word openen (onder Alle apps in het menu Start op Windows, of in de Toepassingen map op macOS) en open vervolgens het document.

Stap 2. Klik op de lay-out of Pagina-indeling menu.
Het staat bovenaan het scherm. De naam is afhankelijk van uw versie van Word.

Stap 3. Klik op het menu Oriëntatie
Er verschijnt een vervolgkeuzemenu.

Stap 4. Klik op Liggend
Het hele document bevindt zich nu in de liggende modus.
Methode 2 van 2: Eén pagina wijzigen

Stap 1. Open het document in Microsoft Word
Dit doet u door te dubbelklikken op het document op uw computer.
U kunt ook eerst Microsoft Word openen (onder Alle apps in het menu Start op Windows, of in de Toepassingen map op macOS) en open vervolgens het document.

Stap 2. Klik met de cursor aan het begin van de pagina die u wilt draaien
Klikken vlak voor het eerste teken op de pagina zou de slag moeten slaan.

Stap 3. Klik op Lay-out of Pagina layout.
Het is een van de menu's bovenaan Word. De naam die u ziet, is afhankelijk van uw versie.

Stap 4. Klik op het menu Pauzes
Er verschijnt een lijst met verschillende soorten pauzes.

Stap 5. Klik op Volgende pagina
Het staat onder de kop 'Sectie-einden'.

Stap 6. Klik op de lay-out of Pagina-indeling opnieuw.

Stap 7. Klik op het menu Oriëntatie

Stap 8. Klik op Liggend
Deze pagina (en alle volgende) bevinden zich nu in de liggende modus. Omdat je maar één pagina wilt roteren, hoef je alleen nog maar een pauze toe te voegen aan de onderkant van de pagina om de resterende pagina's terug te zetten naar de portretmodus.

Stap 9. Klik op de cursor aan het begin van de volgende pagina

Stap 10. Klik op Lay-out of Pagina layout.

Stap 11. Klik op Pauzes

Stap 12. Klik op Volgende pagina

Stap 13. Klik op het menu Oriëntatie

Stap 14. Klik op Portret
De resterende pagina's na deze pauze staan allemaal in de staande modus, terwijl de pagina('s) tussen de pauzes in de liggende stand blijven.