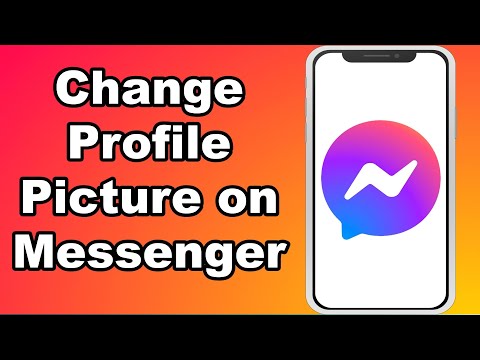Deze wikiHow leert je hoe je de dagelijkse briefing van de Google Assistent (My Day genaamd) kunt aanpassen en hoe je nieuwsupdates op bepaalde tijden kunt ontvangen.
Stappen
Methode 1 van 2: Uw My Day-samenvatting aanpassen

Stap 1. Houd de startknop ingedrukt
Het is de knop die u normaal gesproken gebruikt om toegang te krijgen tot het startscherm. Hiermee wordt de Google Assistent geopend op Android-apparaten met Marshmallow of hoger.
Sommige apparaten hebben mogelijk een apart Google Assistent-pictogram dat eruitziet als een gele tekstballon op een witte achtergrond

Stap 2. Tik op het menupictogram
Dit is het blauwe pictogram met een witte rechthoek in de rechterbovenhoek van het scherm.

Stap 3. Tik op ⁝
Het staat in de rechterbovenhoek van het scherm.

Stap 4. Tik op Instellingen

Stap 5. Scroll naar beneden en tik op Mijn dag

Stap 6. Schakel de selectievakjes naast elke optie in
De opties in het eerste gedeelte (“Mijn dag-samenvatting omvat…”) hebben elk bijbehorende selectievakjes. Vink de vakjes aan naast de opties die u in uw overzicht wilt hebben en schakel de opties uit die u niet wilt.
Om het meeste uit de Het weer en woon-werkverkeer opties, tikt u op de bijbehorende tandwielpictogrammen om aangepaste locaties in te stellen.

Stap 7. Selecteer Nieuws-opties
U heeft de mogelijkheid om aan het einde van uw dagelijkse briefing samengevatte nieuwsberichten te horen.
- Om dagelijkse nieuwsbriefings in te schakelen, selecteert u 'Nieuws' en tikt u vervolgens op het tandwielpictogram om uw favoriete nieuwsbronnen te kiezen.
- Als u het nieuws niet wilt horen, selecteert u 'Niets extra's.

Stap 8. Tik op de terugknop om terug te keren naar de Google Assistent
Uw My Day-overzicht is nu aangepast.
Als je je My Day-samenvatting wilt horen, open je de Google Assistent en zeg (of typ je) 'Vertel me over mijn dag'
Methode 2 van 2: Aangepaste nieuwsabonnementen toevoegen

Stap 1. Houd de startknop ingedrukt
Naast uw My Day-samenvatting kunt u aanvullende dagelijkse briefings uit andere bronnen toevoegen.
- De home-knop is degene die u normaal gesproken gebruikt om toegang te krijgen tot het startscherm. Dit zou de Google Assistent moeten openen.
- Sommige apparaten hebben mogelijk een apart Google Assistent-pictogram dat eruitziet als een gele tekstballon op een witte achtergrond. Als de startknop niet werkt, tikt u daarop.

Stap 2. Tik op Zeg iets of het toetsenbordpictogram
Afhankelijk van uw instellingen kunt u de een of de ander zien.

Stap 3. Typ of zeg Wat kunt u doen?
. Google Assistant reageert met een lijst met tegels. U kunt er doorheen bladeren om de beschikbare opties te bekijken.

Stap 4. Tik op Abonnementen
Het is de tegel met een blauw klokpictogram.

Stap 5. Tik op het bericht 'Stuur me dagelijks nieuws'
Het staat onderaan het scherm. Enkele belangrijke nieuwskoppen zullen verschijnen.
Mogelijk ziet u ook andere soorten abonnementen, zoals 'Stuur me dagelijks gedichten'. Selecteer een van deze opties als u dat wenst

Stap 6. Tik op Dagelijks verzenden
Het staat net onder de koppen.

Stap 7. Tik op het tijdstip waarop u dagelijkse updates wilt ontvangen
U ontvangt nu nieuwsupdates op het door u gekozen tijdstip.