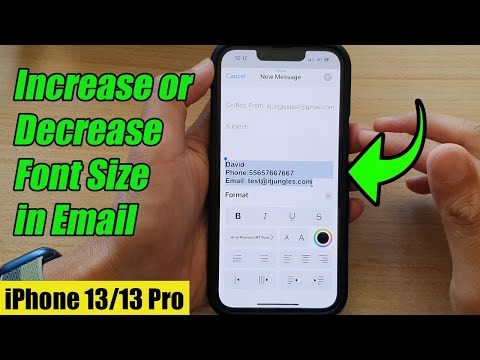Deze wikiHow leert je hoe je de desktop-minispeler van YouTube kunt gebruiken om één video te blijven bekijken terwijl je naar andere zoekt. Wanneer je een video bekijkt in de Miniplayer, kun je andere video's zoeken, afspeellijsten bekijken en je abonneren op kanalen zonder de video te stoppen of te pauzeren. In tegenstelling tot het gebruik van de Picture in Picture-functie van uw browser, waarmee u door andere websites kunt bladeren en andere apps kunt gebruiken terwijl u een video bekijkt, blijft de Miniplayer van YouTube alleen open terwijl u door de YouTube-website bladert.
Stappen

Stap 1. Ga in een webbrowser naar
Je kunt elke webbrowser op je computer gebruiken om de Miniplayer van YouTube te gebruiken.

Stap 2. Klik op de video die je wilt afspelen
Dit opent de video op zijn eigen pagina. Het zou onmiddellijk moeten beginnen te spelen, afhankelijk van uw instellingen.

Stap 3. Beweeg de muiscursor over de video
Hiermee worden de videobedieningen onder aan de video weergegeven.
U kunt de video ook pauzeren om de bedieningselementen weer te geven

Stap 4. Klik op het Miniplayer-pictogram
Het is het vierkant met een kleiner vierkant erin, direct rechts van het tandwielpictogram. Dit opent een kleinere versie van de video in de rechterbenedenhoek van de YouTube-website. Het begint te spelen vanaf de plek waar het was gebleven op de normale pagina.
- Beweeg de muiscursor op elk gewenst moment over de Miniplayer om de bedieningselementen weer te geven, inclusief opties om de speler te pauzeren en te sluiten.
- Het is niet mogelijk om de minispeler te verplaatsen of het formaat ervan aan te passen. Hij blijft tijdens het browsen in de rechterbenedenhoek van YouTube staan.

Stap 5. Blader door de YouTube-website
Nu je de minispeler hebt geactiveerd, kun je andere inhoud op YouTube bekijken zonder de video te stoppen of te pauzeren.
- Als je op een andere video op YouTube klikt, vervangt deze de video die je in hetzelfde Miniplayer-venster had geopend. Je kunt niet tegelijkertijd twee verschillende YouTube-video's in Miniplayers hebben geopend.
- Als u tijdens het browsen een video vindt die u wilt bekijken nadat u klaar bent met de video die nu wordt afgespeeld, plaatst u de muisaanwijzer erop, klikt u op de drie verticale stippen die verschijnen en klikt u vervolgens op Toevoegen aan wachtrij.
- Klik op het pictogram "Volgende" of "Vooruit" op de momenteel afgespeelde Miniplayer-video om naar de volgende video te gaan. Dit pictogram ziet eruit als een zijwaartse driehoek die naar een smalle verticale lijn wijst.

Stap 6. Sluit de minispeler om terug te keren naar de normale weergave
Om de video terug te brengen naar de oorspronkelijke pagina en grootte, klik je op het vierkant met een omhoog wijzende pijl in de linkerbovenhoek van de minispeler. Of, als u de minispeler alleen wilt sluiten, klikt u op de x in de rechterbovenhoek.