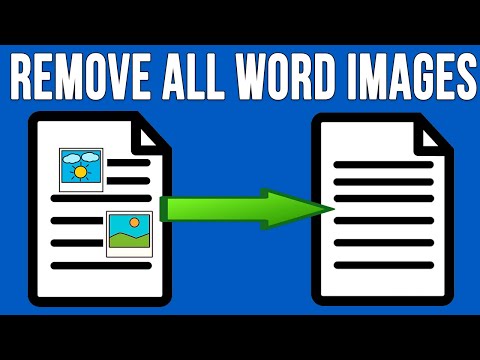Er is niets dat het eigendom van uw computer verkondigt zo goed als uw naam op het inlogscherm te hebben gepleisterd. Of je nu een oude computer hebt aangeschaft en de gebruikersnaam moet bijwerken of je bent gewoon verveeld en hebt een verandering nodig, hier zijn een paar van de gemakkelijkste manieren om de geregistreerde naam op een Windows-pc te wijzigen.
Stappen
Methode 1 van 2: Register-editor gebruiken
Stap 1. Controleer uw systeemprotocol
Als u op een werkcomputer of een anderszins niet-persoonlijke machine werkt, is de kans groot dat u geen toegang hebt tot de register-editor - en zelfs als u dat wel doet, zou u waarschijnlijk geen wijzigingen moeten aanbrengen in de registratie.
- Zelfs als u denkt dat er geen probleem zal zijn, onthoud dan dat er juridische gevolgen kunnen zijn bij het knoeien met de registratie van een machine. Neem eerst contact op met eventuele systeembeheerders!
- Door de registratie van een personal computer te wijzigen, kan de computer in geval van diefstal niet meer worden geclaimd; het kan ook uw opgeslagen wifi-netwerken resetten, aangezien wifi-providers op de werkplek en op school erop vertrouwen dat uw registratie consistent blijft.

Stap 2. Open de register-editor
Met de Register-editor kunt u wijzigingen aanbrengen in systeemsoftware en verborgen bestanden, wat u moet doen om de standaardgebruikersnaam te bewerken. Om de register-editor te openen, gaat u naar Uitvoeren, typt u "regedit" en klikt u op "OK". Dit zou de register-editor moeten oproepen, waarin verschillende mappen zichtbaar moeten zijn in de linkerhoek van het venster.
- U kunt een pop-upvenster tegenkomen waarin u wordt gevraagd of u zeker weet dat u de register-editor wilt openen. Klik op "OK" om door te gaan.
- Als uw systeem u een foutmelding stuurt waarin staat dat u niet in aanmerking komt voor toegang tot de register-editor, bent u waarschijnlijk niet gemachtigd om wijzigingen aan te brengen in de software op die specifieke computer.

Stap 3. Vouw de relevante gegevensboom uit
Zoek het HKEY_LOCAL_MACHINE-bestand en vouw het uit, doe hetzelfde voor de volgende bestanden SOFTWARE, Microsoft en ten slotte Windows NT. Zorg ervoor dat u deze bestanden uitbreidt en niet alleen erop klikt.
Om een bestand uit te vouwen, klikt u op de pijl in de vorm van een chevron ernaast. Dit zou moeten resulteren in een uitgebreide lijst van alle submappen die verschijnen

Stap 4. Wijzig de geregistreerde eigenaar
Klik op - maar vouw niet uit - een bestand met het label "CurrentVersion", scrol vervolgens omlaag naar een item met het label "RegisteredOwner" in het rechterdeelvenster en dubbelklik erop om de waarde-editor te openen. U kunt deze waarde wijzigen van de huidige naam in wat u maar wilt.
U kunt de geregistreerde organisatie op dezelfde locatie ook wijzigen door te dubbelklikken op het item met het label "Geregistreerde organisatie". Nogmaals, zorg ervoor dat je expliciete toestemming hebt om deze wijziging aan te brengen voordat je dit doet als je op een gedeelde computer werkt

Stap 5. Voltooi uw gebruikersnaam
Hoewel u de geregistreerde gebruiker op dit moment hebt gewijzigd, is de standaardnaam die op het inlogscherm wordt weergegeven, niet gebonden aan dit registeritem. Om uw wijzigingen af te ronden, bladert u door de inhoud van "CurrentVersion" totdat u een map vindt met de titel "Winlogon"; klik op dit bestand, zoek het registeritem met het label "DefaultUser" (of "DefaultUsername") en dubbelklik erop om de waarde te wijzigen.
Zorg ervoor dat deze waarde perfect overeenkomt met de wijziging die u hierboven aan de geregistreerde eigenaar hebt aangebracht

Stap 6. Bevestig uw wijzigingen
Om ervoor te zorgen dat uw wijzigingen worden overgenomen, opent u de bestandsverkenner door naar het menu Start te gaan en op "Bestandsverkenner" te klikken (Windows 8 en 10). Zoek het tabblad "Bestand" in de linkerbovenhoek, klik erop en klik vervolgens op "Help"; klik op "Over Windows" in het resulterende menu. Er zou een venster moeten verschijnen met de details van uw pc, inclusief de geregistreerde naam. Als de naam op het venster overeenkomt met de naam die je hebt ingevoerd, ben je klaar om te gaan!
- Een veel eenvoudigere en consistentere manier om uw naam te verifiëren, is door Systeeminformatie te openen en door de details van uw systeem te bladeren totdat u bij uw geregistreerde naam komt. Om toegang te krijgen tot Systeeminformatie in elk besturingssysteem, opent u Uitvoeren, typt u "msinfo32.exe" zonder de aanhalingstekens en klikt u op "OK".
- In Windows XP opent u "Verkennen" vanuit Start, gaat u naar "Help" in de linkerbovenhoek en klikt u op "Over Windows" in het menu.
- Op Windows Vista en Windows 7, klik je op "Windows Verkenner openen" vanuit Start, klik vervolgens op het tabblad "Help" in de linkerbovenhoek en klik op "Over Windows" in het menu.

Stap 7. Start uw computer opnieuw op
Wanneer u zich opnieuw aanmeldt, moet uw computer uw nieuw ingevoerde naam boven het gedeelte met aanmeldingsgegevens weergeven. Hiermee wordt uw proces afgerond.
Methode 2 van 2: Configuratiescherm gebruiken
Stap 1. Beslis over een naamswijziging
Als je gewoon probeert de naam te veranderen die wordt weergegeven bij het opstarten en op het startscherm - niet de officiële registratie - dan doet je nauwkeurigheid er niet echt toe. Wees creatief!
Bijnamen, koosnaampjes of andere bijnamen zijn geweldige ideeën als je op zoek bent naar een andere omgeving, om zo te zeggen

Stap 2. Open het Configuratiescherm
Met het Configuratiescherm kunt u wijzigingen aanbrengen in systeemprocessen en apps. De gemakkelijkste manier om het Configuratiescherm te vinden, is door de naam in de zoekbalk in het startmenu te typen en vervolgens op de relevante app te klikken zodra deze verschijnt.
- Op oudere systemen is het mogelijk om toegang te krijgen tot het Configuratiescherm via systeeminstellingen; op nieuwere systemen zoals Windows 8 en 10 is het echter gemakkelijker om gewoon te zoeken naar "Configuratiescherm" en op de resulterende app te klikken.
- U kunt ook Uitvoeren openen en "configuratiescherm" typen om deze map te openen.

Stap 3. Selecteer "Gebruikersaccounts"
Zodra het Configuratiescherm is geopend, zoekt en klikt u op een subcategorie met het label "Gebruikersaccounts".
- Zorg ervoor dat u niet op de link "Type account" klikt; hierdoor wordt een reeks instellingen geopend die mogelijk schade kunnen toebrengen aan uw computer of uw eigendom daarvan als deze onjuist wordt behandeld.
- Gebruikersaccounts kunnen u doorverwijzen naar een submap met een andere link met de naam "Gebruikersaccounts" - klik in dat geval op deze link.

Stap 4. Klik op "Wijzig uw accountnaam"
Zodra u de map Gebruikersaccounts hebt geopend, zoekt u de link met de titel "Uw accountnaam wijzigen" en klikt u erop. Hierdoor wordt de optie weergegeven om een nieuwe accountnaam in te voeren. Typ de naam van uw keuze en klik op "Naam wijzigen" om het proces te voltooien.
Houd er rekening mee dat, hoewel deze wijziging van invloed is op de inlognaam boven het invoervak van uw wachtwoord, de officiële registratie van uw computer en de standaardgebruikersnaam hetzelfde blijven als voorheen

Stap 5. Start uw computer opnieuw op
Wanneer u zich opnieuw aanmeldt, zou uw computer uw nieuw ingevoerde naam moeten weergeven boven het gedeelte met aanmeldingsgegevens. Hiermee wordt uw proces afgerond.
Tips
- Zoals bij elke andere keer dat u belangrijke wijzigingen aanbrengt in de instellingen van uw computer, kunt u overwegen een herstelpunt in te stellen voordat u doorgaat.
- Zelfs als u zeker weet dat u toestemming heeft om deze wijzigingen aan te brengen, is het altijd een goed idee om dit nog eens te controleren met iemand die mogelijk een probleem heeft voordat u dit doet.
- Op het moment van schrijven is het meest recente besturingssysteem van Windows Windows 10; hoewel deze instructies mogelijk alle besturingssystemen tot op dat moment dekken, kunnen toekomstige versies van Windows-software anders worden gestructureerd. Houd hier rekening mee als u probeert de standaardnaam te wijzigen op systemen die na Windows 10 zijn geproduceerd.
Waarschuwingen
- Licentieverlening is een zeer specifieke en ingewikkelde juridische kwestie die voor elk type machine andere regels en richtlijnen heeft. Ga er niet vanuit dat wat voor de ene machine in uw huis geldt, ook voor de andere geldt. Sommige licenties zijn niet overdraagbaar, vooral als de machines zijn gekocht via overheids- of non-profitkanalen. Het wijzigen of gebruiken van een Windows-licentie voor thuisgebruik van deze kanalen is in de meeste gevallen illegaal.
- Het gebruik van de register-editor is een inherent gevaarlijk proces. Wees uiterst voorzichtig met waar u op klikt en verwijder niets - u loopt het risico uw computer permanent te verpesten.
- Pogingen om beperkingen op computers te omzeilen, kunnen ongeveer net zo illegaal zijn als cyberdelicten. Als je geen toegang hebt, forceer dan niet om binnen te komen.