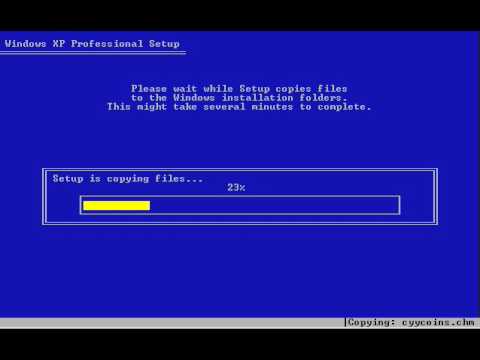Deze wikiHow leert je hoe je draadloze netwerken van je voorkeursnetwerken op een Mac kunt verwijderen. Wanneer uw computer zoekt naar draadloze verbindingen, toont deze u alle beschikbare netwerken. Zodra u verbinding maakt met een netwerk (vaak met een wachtwoord), verschijnt het in uw voorkeursnetwerken. In Systeemvoorkeuren kunt u deze wijzigingen aanbrengen in uw voorkeursnetwerken. Als u echter nog niet eerder verbinding heeft gemaakt met een netwerk, kunt u het niet verwijderen uit de lijst met beschikbare netwerken. U kunt een netwerk ook verwijderen om er verbinding mee te kunnen maken met een ander wachtwoord.
Stappen

Stap 1. Open Systeemvoorkeuren
Klik op het Apple-pictogram in de menubalk en klik op Systeem voorkeuren.

Stap 2. Klik op Netwerk
Het is met een icoon van een wereldbol.

Stap 3. Klik op Wifi
U vindt deze menuoptie in het paneel aan de linkerkant van het venster.

Stap 4. Klik op Geavanceerd
Het staat in de rechterbenedenhoek van het venster.

Stap 5. Klik om het Wi-Fi-netwerk te selecteren dat u door uw computer wilt laten vergeten
De netwerknaam wordt blauw gemarkeerd om aan te geven dat u deze hebt geselecteerd.
Standaard moet u zich op het tabblad Wi-Fi bevinden, maar als dat niet het geval is, klikt u op Wi-Fi om de lijst met voorkeursnetwerken te zien

Stap 6. Klik op -
Deze mintekenknop bevindt zich onder het vak "Voorkeursnetwerken" en verwijdert het geselecteerde wifi-netwerk uit de lijst, waardoor uw computer in de toekomst niet automatisch verbinding kan maken met dit netwerk.
Als alternatief kunt u ook het selectievakje Automatisch deelnemen naast het Wi-Fi-netwerk uitschakelen om de functie voor automatisch deelnemen te verwijderen in plaats van het netwerk volledig te verwijderen

Stap 7. Klik op OK en Van toepassing zijn.
De wijzigingen die u hebt aangebracht, worden onmiddellijk van kracht.