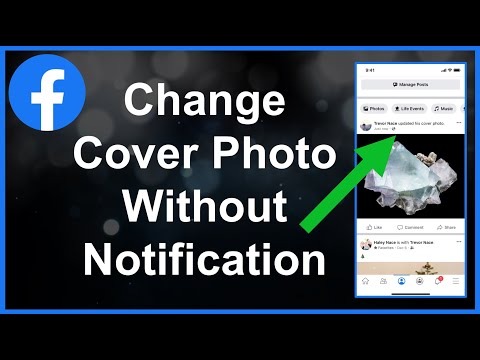Deze wikiHow leert je hoe je een vuurwerkeffect toepast op een iMessage die van de ene iPhone naar de andere wordt verzonden.
Stappen

Stap 1. Open de berichten van je iPhone
Dit is een groene app met een witte tekstballon erop.

Stap 2. Tik op een gesprek
Als u dit doet, wordt het geopend; als je liever een nieuw gesprek begint, kun je in plaats daarvan op het potlood-en-padpictogram in de rechterbovenhoek van het scherm tikken en vervolgens de naam van een ontvanger typen.
Als Berichten wordt geopend voor een gesprek dat u niet wilt gebruiken, tikt u eerst op de pijl 'Terug' in de linkerbovenhoek van het scherm om terug te keren naar de pagina 'Berichten'

Stap 3. Typ uw bericht
Doe dit door op het tekstveld onder aan het scherm te tikken en het schermtoetsenbord te gebruiken.

Stap 4. Tik en houd de blauwe pijl "verzenden" ingedrukt
Het staat rechts van het tekstveld. Als u dit doet, wordt het effectenscherm geopend.
Als deze knop groen is, gebruikt u of uw ontvanger sms-berichten, geen Apple-berichten

Stap 5. Tik op Scherm
Het staat in de rechterbovenhoek van het scherm.

Stap 6. Veeg vier keer naar links
Dit brengt je naar het vuurwerkeffect.

Stap 7. Tik op de blauwe pijl "verzenden"
Als u dit doet, wordt uw bericht verzonden. Wanneer uw ontvanger het bericht opent, ziet hij een vuurwerk achter uw tekst.
Video - Door deze service te gebruiken, kan bepaalde informatie worden gedeeld met YouTube

Tips
U kunt andere effecten selecteren, zoals lasers, ballonnen en confetti uit de Scherm bladzijde.
Waarschuwingen
- Naarmate Apple nieuwe effecten toevoegt, kan het aantal veegbewegingen dat nodig is om het vuurwerkeffect te bereiken, veranderen.
- Om ervoor te zorgen dat uw ontvanger uw bericht kan zien, moet de telefoon zijn bijgewerkt naar minimaal iOS 10.