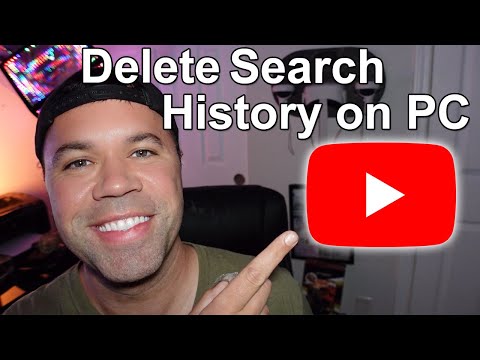Deze wikiHow leert je hoe je je Macbook Pro kunt herstellen. Het herstellen van uw computer naar de oorspronkelijke fabrieksinstellingen is niet ingewikkeld en we zullen u stap voor stap precies uitleggen wat u moet doen. We hebben ook enkele tips voor het oplossen van problemen toegevoegd als dingen niet lijken te werken zoals ze zouden moeten. Bekijk de onderstaande stappen om aan de slag te gaan!
Stappen
Deel 1 van 2: Uw Macbook Pro herstellen

Stap 1. Maak een back-up van alle bestanden die u wilt opslaan op een externe harde schijf of online cloudopslagsysteem
Als u uw Macbook Pro herstelt, worden alle gegevens van de harde schijf van uw computer gewist en gewist.

Stap 2. Schakel uw Macbook uit en sluit deze aan op een stroombron
Dit voorkomt dat uw computer wordt afgesloten en het herstelproces verstoort.

Stap 3. Schakel uw Macbook Pro in en wacht op het opstartgeluid van Apple

Stap 4. Houd Command + R ingedrukt onmiddellijk nadat je het opstartgeluid hebt gehoord

Stap 5. Laat de Command + R-toetsen los wanneer het Apple-logo op het scherm wordt weergegeven
Uw Macbook zal u vragen om uw type internetverbinding te selecteren.

Stap 6. Selecteer uw type internetverbinding uit de aangeboden opties
Een internetverbinding is vereist om OS X en de nieuwste updates van Apple opnieuw te installeren. Het herstelmenu wordt op het scherm weergegeven nadat uw Macbook verbinding heeft gemaakt met internet.

Stap 7. Selecteer "Schijfhulpprogramma" in het herstelmenu en selecteer vervolgens "Doorgaan"
”

Stap 8. Selecteer de naam van de opstartschijf van uw Macbook in het linkerdeelvenster van het venster Schijfhulpprogramma
De standaard opstartschijf op de Macbook Pro is "Macintosh HD OS X".

Stap 9. Klik op het tabblad "Wissen" in Schijfhulpprogramma en selecteer vervolgens "Mac OS Uitgebreid (journaled)" in het vervolgkeuzemenu naast "Formatteren
”

Stap 10. Voer een naam in voor uw schijf en klik vervolgens op de knop "Wissen" onder aan het venster
Dit zal uw Macbook Pro instrueren om de opstartschijf te wissen zodat OS X opnieuw kan worden geïnstalleerd.

Stap 11. Sluit Schijfhulpprogramma af en selecteer vervolgens "OS X opnieuw installeren" in het herstelmenu

Stap 12. Selecteer 'Doorgaan' en volg de instructies van Apple op het scherm om het opnieuw installeren van OS X te voltooien
Wanneer het proces is voltooid, wordt uw Macbook Pro hersteld naar de oorspronkelijke fabrieksinstellingen.
Deel 2 van 2: Problemen oplossen Herstel van OS X

Stap 1. Voorkom dat u de herinstallatie van OS X op uw Macbook Pro onderbreekt
In sommige gevallen kan het enkele uren duren voordat uw computer OS X opnieuw heeft geïnstalleerd, afhankelijk van uw internetsnelheid. Als de voortgangsbalk na een uur nog niet is gevorderd, selecteert u de optie om de installatie af te sluiten of start u uw computer opnieuw op om het installatieproces opnieuw te starten.

Stap 2. Probeer het formaat van uw harde schijf of partitie te wijzigen als u fouten krijgt die te maken hebben met het feit dat OS X uw computer niet kan installeren of opstarten
Deze stap kan vaak helpen bij het oplossen van problemen die samenhangen met het opnieuw installeren van OS X.
- Start uw Macbook Pro opnieuw op en start Schijfhulpprogramma.
- Selecteer de schijf die u probeert te herstellen in de linkerkolom van Schijfhulpprogramma.
- Selecteer het tabblad "Partitie", klik en sleep vervolgens de hoek voor het wijzigen van de grootte van de partitie om de partitie iets kleiner te maken.
- Klik op 'Toepassen' en volg de stappen die worden beschreven in deel één van dit artikel om OS X opnieuw te installeren.

Stap 3. Pas de tijd en datum aan met Terminal als uw Macbook Pro tijdens de installatie een bericht weergeeft met de melding: "Er is een fout opgetreden tijdens het voorbereiden van de installatie
” In sommige gevallen zullen inconsistenties met tijd en datum de herinstallatie van OS X belemmeren.
- Volg stappen #3 en #4 van Deel één om toegang te krijgen tot het herstelmenu.
- Selecteer 'OS X opnieuw installeren' en selecteer vervolgens 'Doorgaan'.
- Klik op "Doorgaan" wanneer een dialoogvenster u informeert over het verifiëren van de geschiktheid bij Apple en klik vervolgens op "OK".
- Klik op "Hulpprogramma's" in de menubalk en selecteer "Terminal".
- Typ "datum" in Terminal en druk vervolgens op Enter. De datum die op het scherm wordt weergegeven, is onjuist en is de oorzaak van uw fout.
- Typ "datum", gevolgd door de juiste datum in het formaat MMDDHHMMYYYY (Maand, Datum, Uur, Minuut, Jaar).
- Sluit Terminal af en volg de stappen in deel één om OS X opnieuw te installeren.