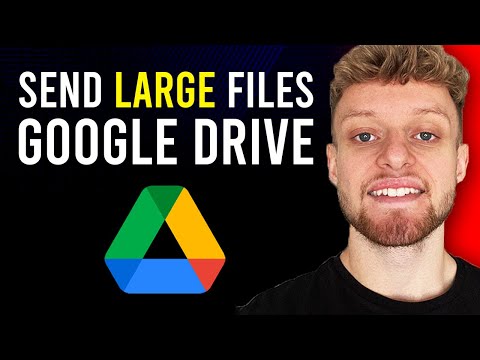Het besturingssysteem Windows Server 2012 R2 heeft functies die bedrijfsnetwerken van verschillende groottes ondersteunen, maar om de voordelen van deze functies te benutten, moet u deze eerst installeren, configureren en testen.
Stappen
Deel 1 van 3: Windows Server 2012 R2 installeren

Stap 1. Maak de media voor het besturingssysteem
- Maak de media van het besturingssysteem, als u nog geen dvd met Windows Server 2012 R2 hebt; Als u het echter downloadt, zorg er dan voor dat u de productsleutel kopieert, want u hebt deze nodig voor de installatie.
- Download Windows Server 2012 R2 van Microsoft en sla het op uw harde schijf op.
- Maak een reservekopie van het.iso-bestand door het vanaf de harde schijf naar een dvd te kopiëren.

Stap 2. Start de installatie van het besturingssysteem
- Plaats de Windows Server 2012 R2-dvd in het cd-/dvd-station.
- Schakel de machine in om het besturingssysteem op te starten vanaf de dvd.
- Bekijk het scherm terwijl het systeem opstart vanaf de dvd met Windows Server 2012 R2. Nadat het opstarten is begonnen, ziet u het scherm Bezig met laden van bestanden… gevolgd door het installatiescherm van Windows Server 2012 R2.
- Vouw de vervolgkeuzelijst uit en bekijk optionele voorkeuren; ze bevatten de taal die u kunt selecteren voor de installatie.
- Klik op Volgende om de opties, Nu installeren of Uw computer repareren, weer te geven.

Stap 3. Installeer of upgrade
- Merk op dat u met deze Windows Setup-opties kiest voor de eerste keer dat u een bestaand besturingssysteem installeert of repareert.
- Klik op Nu installeren om het verzoek om productsleutel weer te geven.

Stap 4. Typ de installatiesleutel van het besturingssysteem
- Houd er rekening mee dat als u een dvd uit een leerboek gebruikt, u mogelijk geen sleutel nodig hebt.
- Typ de installatiesleutel.
- Klik op Volgende zodat u de versie van het besturingssysteem kunt kiezen die u wilt installeren.

Stap 5. Selecteer de OS-versie die u wilt installeren
- Merk op dat, afhankelijk van de dvd die u gebruikt, u mogelijk een iets andere reeks opties ziet. Ongeacht welke dvd, Windows Server 2012 R2 Server Cores is echter de standaard.
- Selecteer Windows Server 2012 R2 Standard (GUI-installatie), met de pijltjestoets of muis.
- Klik op Volgende om de licentieovereenkomst weer te geven.

Stap 6. Selecteer licentievoorwaarden
- Bekijk de Microsoft-licentieovereenkomst.
- Klik op het selectievakje naast Ik accepteer de licentievoorwaarden.
- Klik op Volgende om opties, upgrade of aangepaste installatie weer te geven.

Stap 7. Configureer upgrade of aangepaste installatie
- Bekijk de opmerkingen voor deze opties omdat ze heel verschillend zijn; upgrade laat u een gekwalificeerd Windows-besturingssysteem upgraden. Terwijl u met aangepast het besturingssysteem op een nieuw gemaakte ruimte kunt installeren.
- Klik op Aangepast om schijfruimte te beheren en de schijfconfiguratie weer te geven.
- Markeer waar u het besturingssysteem wilt installeren; u kunt de pijltoets of de muis gebruiken.
- Klik op Volgende om het scherm Windows installeren weer te geven, gevolgd door wachtwoordinstellingen.

Stap 8. Maak een wachtwoord aan
- Maak een beheerderswachtwoord bij de prompt van Windows Setup Settings..
- Typ het wachtwoord, zoals Passworda10.
- Klik op Voltooien om het aanmeldscherm weer te geven.

Stap 9. Log in op de server
- Merk op dat deze actie, de wachtwoordprompt weergeven, afhankelijk is van de geïnstalleerde omgeving, echt of virtueel.
- Klik op Ctrl+Alt+Delete om de wachtwoordprompt weer te geven.
- Merk op dat dit het wachtwoord is dat u eerder hebt gemaakt.
- Typ het wachtwoord voor Beheerder.
- Klik op de pijl om Netwerken weer te geven, zodat u kunt zien hoe de netwerkparameters moeten worden geconfigureerd.

Stap 10. Configureer netwerkinstellingen
- Configureer netwerkzichtbaarheid is nodig, zelfs als u van plan bent de server te isoleren; uw bedoelingen moeten bekend zijn met de netwerkinstellingen.
- Klik op Ja zodat uw computer zichtbaar is voor andere netwerkapparaten.

Stap 11. Controleer of de installatie is voltooid
- Controleer de weergave van Server Manager om aan te geven dat de installatie is voltooid.
- Ga door om meer te leren.
Deel 2 van 3: Netwerkparameters configureren
Deze stappen laten zien hoe u de TCP/IP-instellingen configureert, die nodig zijn om de netwerkverbinding met een andere machine, zoals Windows 7, te verifiëren

Stap 1. Minimaliseer Serverbeheer
Klik op Minimaliseren om Serverbeheer te minimaliseren, dat wordt weergegeven wanneer het besturingssysteem is opgestart

Stap 2. Geef menu-items weer
- Merk op dat wanneer Server Manager is geminimaliseerd, u de Prullenbak en Taakbalk ziet; er zijn ook menu-items, zoals Start, die zichtbaar zijn als de muis zich rechtsonder bevindt.
- Beweeg uw muis langs de taakbalk naar rechts en plaats deze rechts van de tijd en datum; deze actie geeft een aantal pictogrammen weer en om hun namen te zien, zoals Zoeken, Start en Instellingen, beweegt u de muis recht omhoog. Als de pictogrammen niet worden weergegeven, beweegt u de muis iets in een willekeurige richting om ze weer te geven.
- Klik op Start om de inhoud ervan weer te geven.

Stap 3. Geef de inhoud van het Configuratiescherm weer
- Merk op dat Start een aantal pictogrammen toont, zoals Configuratiescherm.
- Klik op Configuratiescherm om de inhoud ervan weer te geven.

Stap 4. Display Netwerk- en internetlinks
- Merk op dat items in categorieën worden weergegeven, maar u kunt wijzigen hoe ze worden weergegeven.
- Klik op Netwerk en internet om het scherm met hun koppelingen weer te geven.

Stap 5. Links naar Display Netwerk en delen
- Merk op dat er twee opties zijn, maar alleen met de eerste kunt u de netwerkadapter configureren.
- Klik op Netwerkcentrum om de opties weer te geven.

Stap 6. Geef de eigenschappen van netwerkverbindingen (Ethernet) weer
- Merk op dat er verschillende opties zijn in het linkerdeelvenster, maar uw belangrijkste interesse gaat uit naar de adapterinstellingen.
- Klik op Adapterinstellingen wijzigen om Netwerkverbindingen weer te geven.
- Merk op dat deze computer één NIC heeft.
- Klik met de rechtermuisknop op Ethernet en klik op Eigenschappen om de eigenschappen ervan weer te geven.

Stap 7. Geef TCP/IP-eigenschappen weer
- Merk op dat er een aantal protocolopties zijn voor het configureren van netwerkinstellingen.
- Markeer Internet Protocol versie 4 (TCP/IPv4).
- Klik op Eigenschappen om TCP/IP-eigenschappen weer te geven.
- Merk op dat de standaard TCP/IPv4-configuratie voor de netwerkinterface de DHCP-client is.
- Klik op Het volgende IP-adres gebruiken.
- Merk op dat de vakken niet langer grijs zijn.

Stap 8. Configureer de TCP/IP-instellingen
- Merk op dat er een aantal tekstvakken zijn, maar om de connectiviteit te testen, zijn alleen het IP-adres en het subnetmasker nodig.
- Typ 172.16.150.10 in het veld IP-adres.
- Wijzig de vermelding in Subnetmasker in 255.255.255.0.
- Klik OK.
- Klik op Sluiten.
- Klik op sluiten (X) om zowel Netwerkverbindingen als Netwerkcentrum te sluiten.
Deel 3 van 3: Connectiviteit testen en afsluiten
Nadat het besturingssysteem is geïnstalleerd en de netwerkparameters zijn geconfigureerd, is het tijd om beide activiteiten te testen; een belangrijke test is om te controleren of de server kan communiceren met een andere machine, zoals een Windows 7-client, en de client kan communiceren met de server; u kunt dit doen met behulp van de opdrachtprompt en nadat het testen is voltooid, kunt u de server afsluiten

Stap 1. Controleer de connectiviteit
- Begin weergeven.
- Klik op de pijl omlaag om meerdere apps weer te geven.
- Scroll naar rechts.
- Klik op de opdrachtprompt.
- Ping de tweede machine.
- Ping vanaf de tweede machine de server.

Stap 2. Sluit de server af
- Begin weergeven.
- Klik op Instellingen om de inhoud ervan weer te geven.
- Klik op Vermogen.
- Klik op Afsluiten.
- Volg de weergegeven instructies om het afsluiten te voltooien.
Tips
-
Installatie: Aangezien het onwaarschijnlijk is dat u een virtuele machine dubbel opstart, zijn de volgende opsommingstekens alleen van toepassing als u de server op een fysieke machine installeert.
- Als er al een besturingssysteem op de machine is geïnstalleerd, ziet u mogelijk Druk op een willekeurige toets om op te starten vanaf cd/dvd; dit is je kans om op te starten vanaf het cd/dvd-station.
- Als er al een besturingssysteem op de machine is geïnstalleerd en u ziet geen enkele toets om op te starten vanaf cd/dvd, dan moet u het opstartproces opnieuw configureren om op te starten vanaf het cd/dvd-station.
- Als een besturingssysteem niet op de machine staat, gaat het opstartproces rechtstreeks naar het cd/dvd-station en begint het op te starten.
- Als u installeert vanaf een dvd die bij een leerboek is geleverd, heeft u mogelijk geen productsleutel nodig.
- Afhankelijk van de dvd die u gebruikt, zoals een dvd die bij een leerboek is geleverd, of een dvd van Microsoft, ziet u mogelijk een iets ander keuzemenu; zorg ervoor dat u in plaats daarvan geen Server Core maar GUI selecteert.
- Als u een bestaand besturingssysteem hebt dat u wilt upgraden, kunt u desgevraagd Upgrade selecteren, maar in dit geval Aangepast zodat u de schijf kunt aanpassen voor installatie.
- De getoonde configuratie is afhankelijk van de partitie en niet-toegewezen ruimte op uw schijf(en). Merk op dat u een aantal schijfopties krijgt, maar deze zijn niet altijd ingeschakeld; het hangt ervan af of een partitie of niet-toegewezen ruimte is gemarkeerd; als een partitie is gemarkeerd, zijn alle behalve Nieuw ingeschakeld, en als een niet-toegewezen ruimte is gemarkeerd, zijn ze allemaal grijs, behalve Nieuw.
- Wanneer de installatie is voltooid, start het systeem opnieuw op; tijdens het opnieuw opstarten ziet u Druk op een willekeurige toets om op te starten vanaf cd/dvd, negeer dit bericht omdat u dan teruggaat naar het begin van het installatieproces. Nadat het opnieuw opstarten is voltooid, wordt u gevraagd om een wachtwoord voor de gebruikersbeheerder aan te maken.
-
Verbinding testen: om een tweerichtingsverbinding van de server en ten minste één andere machine, zoals Windows 7, te controleren, moet u IP-instellingen configureren op zowel de server als de tweede machine. Als de server zich in een netwerk met bestaande testmachines bevindt, configureert u deze met hetzelfde adresseringsschema als de andere.
Als de server zich in een netwerk bevindt met een andere nieuwe machine, zoals Windows 7, kunt u deze privéadressen en subnetmasker gebruiken: server 172.16.0.10, 255.255.255.0; cliënt 172.16.0.2, 255.255.255.0
- Serverbeheer-dashboard: Server Manager, Configureer deze lokale server, heeft tools die beheerders kunnen gebruiken om bedieningsfuncties te beheren, zoals domeinnaamservices (DNS) en het maken van domeinen.
Waarschuwingen
- Bij het partitioneren van de schijven is Next niet afhankelijk van een selectie; dit betekent welke ruimte is gemarkeerd, partitie of niet-toegewezen, en u klikt op Volgende, setup formatteert de ruimte, kopieert de benodigde besturingssysteembestanden en installeert het besturingssysteem. Alles op die partitie gaat verloren.
- Als u bij het partitioneren van de schijven Verwijderen selecteert, zal setup de gemarkeerde partitie verwijderen en deze als niet-toegewezen bestempelen; u zult dan Nieuw moeten gebruiken om een partitie voor de installatie te maken, of op Volgende klikken om te installeren. Houd er ook rekening mee dat als u op Volgende klikt, setup de volledige gemarkeerde ruimte voor de installatie gebruikt, maar als u niet de volledige ruimte wilt gebruiken om het besturingssysteem te installeren, gebruikt u Nieuw om de partitiegrootte te maken van de niet-toegewezen ruimte.