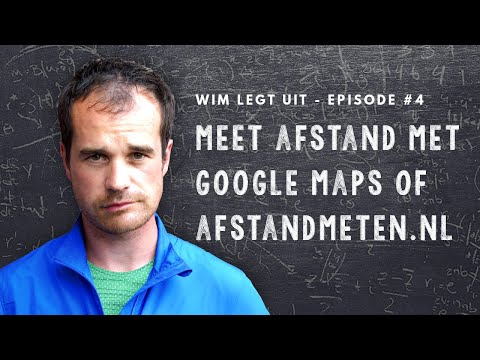Wanneer je een bericht naar een Slack-lid of kanaal stuurt, kun je speciale tekens gebruiken om je tekst op te maken. Het opmaken van uw tekst kan zowel de duidelijkheid van het bericht verbeteren als de aandacht van uw team trekken. Als je eenmaal hebt geleerd hoe je de ingebouwde opmaaktekens van Slack kunt gebruiken, kun je gemakkelijk alinea's laten inspringen, codereeksen in een lettertype met vaste breedte laten verschijnen, hyperlinks toevoegen, lijsten maken en woorden benadrukken.
Stappen
Methode 1 van 3: Het uiterlijk van tekst wijzigen

Stap 1. Typ * aan weerszijden van een woord of zin om het vet te maken
U kunt vetgedrukte tekst gebruiken om tekst te laten opvallen.
-
Als je het woord wilde Belangrijk verschijnen in vetgedrukte tekst, zou je typen:
*Belangrijk*
-
Om alleen de woorden "is de beste" in de zin "wikiHow" vet te maken is de beste ”, typt u:
wikiHow *is de beste*

Stap 2. Gebruik onderstrepingstekens (_) aan weerszijden van de tekst om deze cursief weer te geven
Cursief kan helpen om tekst te benadrukken of af te wijken. Druk op -+⇧ Shift om een onderstrepingsteken (_) te typen.
-
Om het woord Slack cursief weer te geven, typt u:
_Slack_
-
Om de woorden "zo leuk" in de zin "Slack is zo leuk" cursief te maken, typt u:
Slack is _zo leuk_

Stap 3. Typ een ~ aan weerszijden van een woord of zin om tekst door te halen
U kunt doorhalen gebruiken om een correctie weer te geven of een lijstitem als voltooid markeren.
-
Als u de spelling wilt corrigeren van iemand die 'grammer' heeft getypt in plaats van 'grammatica', typt u:
~grammatica~ grammatica
- . De tekst zou er als volgt uitzien: grammatica grammatica

Stap 4. Gebruik > om een regel te laten inspringen
Typ een ">" aan het begin van een regel om deze als een alinea te laten inspringen. Merk op dat in plaats van een paar spaties voor het eerste woord toe te voegen, Slack een verticale grijze balk toevoegt
-
Als u meerdere regels wilt laten inspringen, voegt u drie ">"-tekens toe (
>>
- ) naar het begin van de eerste regel. Druk op ⇧ Shift+↵ Enter na het typen van de eerste alinea om de volgende op een nieuwe regel te beginnen.

Stap 5. Een hyperlink naar een website maken
-
- Druk op ↵ Enter om de klikbare link te zien verschijnen. (Het resultaat is een link die er zo uitziet en zich zo gedraagt: wikiHow)

Stap 6. Voeg een backtick (`) toe voor en na een reeks tekst om deze in tekens met een vaste breedte weer te geven
Dit is handig als je een stukje code in een bericht wilt onderscheiden door het te tonen in
tekens met vaste breedte
-
Om de woorden HELLO WORLD in tekst met vaste breedte te laten verschijnen in de volgende zin Typ gewoon
HALLO WERELD
”, typ:
typ gewoon `HELLO WORLD`
- Gebruik drie backticks (```) voor en na een zin of alinea om het hele ding in tekst met vaste breedte te laten verschijnen.
Methode 2 van 3: Emoji. gebruiken

Stap 1. Klik op de smileyknop om een emoji te kiezen
Deze knop bevindt zich rechts van het berichtvenster op de desktopversie van Slack. Klik op een emoji om deze in je bericht te laten verschijnen.
Als je een mobiele versie van Slack gebruikt, gebruik dan het emoji-toetsenbord van je apparaat

Stap 2. Klik op de link "Huidtint" om uw standaard huidskleur in te stellen
Als je wilt, kun je kiezen uit 6 huidskleuropties om de standaard emoji-opties persoonlijker te maken. Je vindt deze link in de rechterbenedenhoek van het emoji-scherm.

Stap 3. Gebruik emoji-code
Als je bekend bent met emoji-code, typ je misschien liever je emoji-keuzes in plaats van te selecteren in een menu.
- Emoji-codes zijn de namen van emoji-tekens omgeven door dubbele punten (:), zoals:heart: om de emoji van het hart te tonen, of:+1: om een duim omhoog te geven.
- Slack gebruikt standaard emoji-codes volgens de Emoji Cheat Sheet. Je kunt een bladwijzer maken voor die site om de juiste emoji-code bij de hand te houden.
Methode 3 van 3: Een lijst maken

Stap 1. Typ de kop van uw lijst
Als je je bericht wilt opmaken als een lijst met items of stappen, maakt Slack het gemakkelijk. Begin met het typen van de naam van uw lijst in het berichtvenster (maar verzend deze nog niet).
- Als u bijvoorbeeld een lijst met benodigdheden voor een project wilt maken, kunt u de lijst 'Projectbehoeften' noemen. Op deze regel typt u: Projectbehoeften
- Met deze methode maakt u lijsten met opsommingstekens (•) of genummerde lijsten.

Stap 2. Druk op ⇧ Shift+↵ Enter om een nieuwe regel te maken
Nu u uw lijstnaam/kop hebt getypt, gebruikt u deze toetsencombinatie om een nieuwe regel er net onder te openen. Uw eerste lijstitem komt op deze nieuwe regel.

Stap 3. Voeg een nummer toe aan het begin van het eerste lijstitem
Typ '1' voordat u het eerste item in de lijst typt.
- Om te beginnen met een opsommingsteken (•) in plaats van een cijfer, drukt u op Alt+8 (als u een Mac gebruikt).
- Als u Windows gebruikt en een opsommingsteken wilt toevoegen, houdt u alt=""Image" ingedrukt en typt u de volgende toetsenreeks: 0, 1, 4, 9</li" />

Stap 4. Typ het eerste lijstitem na het nummer of het opsommingsteken
Zie deze voorbeelden:
-
1. Afplakband
-
• Afplakband

Stap 5. Druk op ⇧ Shift+↵ Enter om de volgende regel te openen
Elke keer dat u een nieuwe regel aan de lijst wilt toevoegen, drukt u op ⇧ Shift+↵ Enter om de volgende regel te starten.

Stap 6. Voeg de volgende lijstitems toe
Begin met "2". of een “•” en typ de naam van het volgende item in de lijst. Herhaal dit proces totdat u het laatste item in de lijst hebt ingevoerd.

Stap 7. Druk op ↵ Enter om de lijst te verzenden
Hiermee wordt uw ingevulde lijst naar het team of de ontvanger van het bericht verzonden.
Tips
- Slack is niet van plan Markdown te ondersteunen.
- Gebruik emoji spaarzaam in professionele omgevingen.