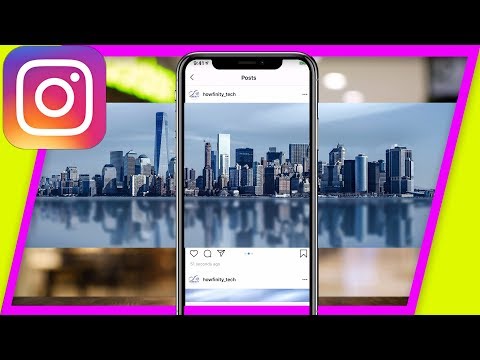Met elke update van het Mac-besturingssysteem komen nieuwe en snellere manieren om bestanden en documenten te vinden. De updates voor Spotlight en de toevoeging van Siri op macOS Sierra bieden flexibelere en dynamischere manieren om bestanden en documenten te lokaliseren dan Mac eerder mogelijk heeft gemaakt.
Stappen
Methode 1 van 3: Siri gebruiken

Stap 1. Open Siri
Op macOS Sierra kun je met Siri naar bestanden zoeken met je stem; als u weet hoe het document dat u zoekt heet, kan dit een snelle manier zijn om er toegang toe te krijgen. Om Siri te openen, kunt u:
- Klik op het Siri-pictogram in de rechterbovenhoek van uw scherm (een zwarte cirkel met rode, groene en blauwe golflengten).
- Houd commando + spatie ingedrukt.

Stap 2. Zoek naar een bestandsnaam
Als u de naam weet van het bestand dat u wilt openen, vraagt u Siri om het bestand te openen. Zeg met een langzame en duidelijke stem:
Bestandsnaam openen

Stap 3. Zoek een bestand op term of zin
Als je niet zeker weet wat de naam is van het bestand dat je wilt openen, maar je weet wel een aantal termen dat het bevat, kun je Siri het volgende laten weten:
Laat me bestanden zien die een zoekterm bevatten

Stap 4. Zoek naar bestanden op datum
Misschien kun je zien waar dit heen gaat. Probeer de opdracht om al het werk van een bepaalde dag te vinden:
Toon mij bestanden van [Maand, dag]

Stap 5. Open een applicatie
Als je een bestand liever wilt vinden door de applicatie te openen waarin het is opgeslagen, zeg dan gewoon tegen Siri dat hij die applicatie moet openen.
Methode 2 van 3: Spotlight gebruiken

Stap 1. Open Spotlight
Spotlight is een zoekfunctie waarmee u alle opgeslagen gegevens op uw computer kunt vinden. U kunt Spotlight op twee manieren openen:
- Druk op commando+spatie.
- Klik op het vergrootglas in de rechterbovenhoek van uw scherm.

Stap 2. Typ een bestandsnaam in
Terwijl je het in de zoekbalk typt, wordt Spotlight automatisch aangevuld met de naam van een bestand dat overeenkomt met wat je zoekt.

Stap 3. Typ tekst uit het bestand
Als u niet zeker weet hoe een bestand heet, maar u herinnert zich wel een woord of woordgroep in het bestand zelf, dan kunt u dat intypen. Een lijst met bestanden die uw zoekterm bevatten, verschijnt in de resultatenlijst.
Door uw zoektermen te scheiden met een spatie, voorkomt u dat u uw zoektermen op volgorde moet invoeren

Stap 4. Zoek in uw browsergeschiedenis
Met Spotlight kunt u informatie opzoeken die is vastgelegd in uw browsergegevens, zoals uw bladwijzers of geschiedenis. Als u naar een van deze zoekt, worden in aanmerking komende resultaten weergegeven.
Methode 3 van 3: Finder gebruiken

Stap 1. Klik op Finder om het te openen
Dit is het lachende blauwe pictogram in de linkerbenedenhoek van uw scherm, in uw Dock. Wanneer erop wordt geklikt, wordt Finder geopend,
Als je je dock naar een ander deel van het scherm hebt verplaatst, is je Finder overal waar je je dock naartoe hebt verplaatst

Stap 2. Zoek een bestand op locatie
In de linkerzijbalk van je Finder zie je een lijst met locaties op je computer waar bestanden zijn opgeslagen. Klik op een van deze pictogrammen om op die locatie te zoeken.
- Klik op "Al mijn bestanden" om alle bestanden op uw computer in dezelfde weergave te zien.
- Klik op "Toepassingen" om een lijst te zien van alle toepassingen op uw computer (die zelf opgeslagen bestanden kunnen bevatten).
- Klik op Bureaublad om bestanden te zien die op uw bureaublad zijn opgeslagen. Dit is waar schermafbeeldingen standaard worden opgeslagen.
- Klik op downloads om items te zien die u hebt verkregen door ze van een externe site te downloaden.

Stap 3. Wijzig de weergave van uw resultaten
In Finder kunt u uw resultaten visualiseren als miniaturen, regelitems of als diavoorstelling. Klik op de vier knoppen bovenaan het venster (rechts van de twee navigatiepijlen) om tussen deze weergaven te schakelen.

Stap 4. Schik uw resultaten
Klik op de knop met zes vakken en een naar beneden wijzende pijl om uw zoekresultaten te rangschikken op naam, bestandstype, bijbehorende toepassing, grootte of datum.