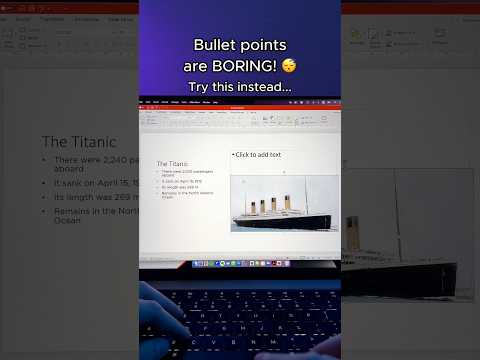Deze wikiHow leert je hoe je op Avery-etiketvellen in Microsoft Word kunt afdrukken. Microsoft Word heeft veel opties om af te drukken op verschillende Avery-etiketpapierformaten - u hoeft niet eens extra software te installeren of ingewikkelde bestanden van de website van Avery te downloaden.
Stappen
Methode 1 van 2: Een aangepast etiketvel maken

Stap 1. Open een leeg Microsoft Word-document
Microsoft Word maakt het nu heel eenvoudig om vanuit de app een Avery-compatibel etiketvel te maken. Als u Microsoft Word al geopend heeft, klikt u op de Bestand menu, selecteer Nieuw, en kies Blank om er nu een te maken. Zo niet, open Word en klik op Blank op het nieuwe venster.

Stap 2. Klik op het tabblad Mailings
Het staat bovenaan Word.

Stap 3. Klik op Labels op de werkbalk
Het staat in het gebied linksboven in Word. Dit opent het deelvenster Enveloppen en etiketten op het tabblad Etiketten.
Als u labels van een bestaande mailinglijst wilt afdrukken, selecteert u: Afdruk samenvoegen starten in plaats daarvan en klik vervolgens op Etiketten.

Stap 4. Klik op de knop Opties
Het staat onderaan het venster.
Als u een samenvoegbewerking bent gestart, kunt u deze stap overslaan, aangezien u zich al in het venster Opties bevindt

Stap 5. Selecteer Avery US Letter of A4 A4/A5.
Kies de optie die overeenkomt met uw Avery-etiketten in het menu "Labelleveranciers".

Stap 6. Selecteer uw Avery-product in het menu "Productnummer"
Uw Avery-labels hebben een specifiek productnummer op de verpakking dat u in dit menu moet selecteren. Dit vertelt de printer de afmetingen van uw etiketten, zodat ze goed worden afgedrukt.
Als u uw specifieke Avery-labels niet ziet, kunt u deze aan de lijst toevoegen door te selecteren Nieuw label en het invoeren van de informatie van de Avery-labelverpakking.

Stap 7. Klik op OK
Hiermee gaat u terug naar het tabblad Labels.
Als u een samenvoegbewerking uitvoert, gaat u terug naar het document zelf, waarin nu een tabel wordt weergegeven die eruitziet als uw Avery-labelblad. Als u de tabel niet ziet, klikt u op Tabelindeling in de werkbalk en selecteer Rasterlijnen bekijken om ze te laten zien.

Stap 8. Selecteer opties voor uw mail merge (alleen als u een mail merge doet)
U kunt deze stap overslaan als u labels afdrukt die niet afkomstig zijn uit een reeds bestaande adressenlijst. Om uw labels in te vullen:
- Klik Bestand en selecteer Opslaan om uw voortgang op te slaan.
- Klik op de Mailings tabblad en selecteer Selecteer ontvangers.
- Kies uw lijst met ontvangers en klik op Oke.
- Op de Mailings tabblad, selecteer Adresblok om alleen een adres in te voeren, of Samenvoegveld invoegen om extra gevoelens toe te voegen die in uw gegevens zijn opgenomen.
- Formatteer uw velden zoals u wilt dat ze worden afgedrukt, en dan, op de Mailings tabblad, selecteer Labels bijwerken op de werkbalk.
- Klik Voorbeeld resultaten op de werkbalk.
- Klik Voltooien en samenvoegen op de werkbalk.
- Ga naar stap 11, aangezien de volgende paar stappen niet van toepassing zijn op uw adreslabels.

Stap 9. Voer de informatie in die u op uw label wilt hebben
Als u geen labels afdrukt vanuit de adreslijst, kunt u klikken op Adres invoegen om een adres uit uw contactenlijst toe te voegen als u dat wilt, of typ gewoon de inhoud van uw label in het vak (het hoeft geen adres te zijn, ongeacht het woord "Adres" boven het vak).
Om de tekst op te maken, markeert u deze met uw muis, klikt u met de rechtermuisknop op de gemarkeerde tekst en selecteert u Lettertype of Paragraaf.

Stap 10. Klik op OK
U bent nu terug bij het tabblad Labels.

Stap 11. Klik op Afdrukken of Documenten afdrukken om uw etiketten af te drukken.
Uw labels zijn nu klaar om af te drukken.

Stap 12. Druk eerst een testpagina af
Voordat u uw labelpapier plaatst, drukt u af op een standaard vel papier van hetzelfde formaat om ervoor te zorgen dat uw labels goed worden afgedrukt. Plaats het papier, controleer of u de juiste printer hebt geselecteerd en klik vervolgens op Afdrukken om de etiketten af te drukken.
- Wanneer u meerdere vellen etiketten afdrukt, moet u ervoor zorgen dat u de optie om "duplex" of op beide zijden van een vel af te drukken uitschakelt.
- Als uw labels er niet uitzien zoals u wilt, maakt u extra aanpassingen en drukt u nog een testpagina af voordat u verder gaat.

Stap 13. Druk uw Avery-labels af
Zodra uw testvel eruitziet zoals u wilt, plaatst u uw Avery-etiketpapier en selecteert u: Afdrukken om uw Avery-labels af te drukken.
Methode 2 van 2: Beginnen met een Avery-sjabloon

Stap 1. Open Microsoft Word
Microsoft Word heeft veel Avery-sjablonen voor het maken van labels ingebouwd in de app, compleet met ontwerpen en andere functies. Als u Word al geopend heeft, klikt u op de Bestand menu en selecteer Nieuw om het menu Nieuw te openen.
Gebruik deze methode als u een gestileerde sjabloon wilt proberen in plaats van helemaal opnieuw labels te maken

Stap 2. Typ Avery in het zoekvak en druk op ↵ Enter of Keer terug.
Dit geeft een lijst met Avery-compatibele sjablonen.

Stap 3. Klik op een sjabloon
Dit geeft een voorbeeld weer van hoe uw afgedrukte labels eruit zullen zien als u deze sjabloon selecteert. Het vertelt je ook met welke Avery-vellen het sjabloon zal werken - je moet de Avery-labelnummers vergelijken met het Avery-labelvel dat je hebt.

Stap 4. Klik op Maken
Hiermee wordt een nieuw bestand gemaakt van de geselecteerde Avery-sjabloon.

Stap 5. Maak een vel identieke labels
Als u geen vel met labels maakt die allemaal identiek moeten zijn, slaat u deze stap over. Om één vel van hetzelfde label te maken:
- Klik op de Mailings tabblad en selecteer Etiketten.
- Typ de gewenste labelinhoud in het vak "Adres" (het is oké als het geen adres is).
- Om de tekst op te maken, markeert u deze met uw muis, klikt u met de rechtermuisknop op de gemarkeerde tekst en selecteert u Lettertype of Paragraaf.
- Klik Nieuw document om een nieuw etiketvel te maken met de informatie die u hebt ingevoerd.

Stap 6. Maak een vel met labels die allemaal anders zullen zijn
Als uw labels identiek zijn, gaat u verder met de volgende stap. De Avery-sjablonen worden geleverd met vooraf ingevulde informatie die u vertelt wat u in elk gebied moet typen. U kunt bestaande tekst gewoon vervangen door de tekst die u wilt afdrukken. Of, als u adreslabels maakt van een bestaande set adressen, volg dan deze stappen om uw labels te vullen met Afdruk samenvoegen:
- Klik op de Mailings tabblad en selecteer Afdruk samenvoegen starten.
- Klik Etiketten.
- Klik Bestand en selecteer Opslaan om uw voortgang op te slaan.
- Klik op de Mailings tabblad en selecteer Selecteer ontvangers.
- Kies uw lijst met ontvangers en klik op Oke.
- Klik Adresblok om alleen een adres in te voeren, of Samenvoegveld invoegen om extra gevoelens toe te voegen die in uw gegevens zijn opgenomen.
- Maak uw velden op zoals u wilt dat ze worden afgedrukt en klik vervolgens op Labels bijwerken op de werkbalk.
- Klik Voorbeeld resultaten op de werkbalk en klik vervolgens op Voltooien en samenvoegen om uw etiketten te maken.

Stap 7. Druk eerst een testpagina af
Voordat u uw labelpapier plaatst, drukt u af op een standaard vel papier van hetzelfde formaat om ervoor te zorgen dat uw labels goed worden afgedrukt. Klik op de Bestand menu en selecteer Afdrukken om het afdrukvenster te openen, plaatst u het papier, controleert u of u de juiste printer hebt geselecteerd en klikt u vervolgens op Afdrukken om de etiketten af te drukken.
- Wanneer u meerdere vellen etiketten afdrukt, moet u ervoor zorgen dat u de optie om "duplex" of op beide zijden van een vel af te drukken uitschakelt.
- Als uw labels er niet uitzien zoals u wilt, maakt u extra aanpassingen en drukt u nog een testpagina af voordat u verder gaat.

Stap 8. Druk uw Avery-labels af
Zodra uw testvel eruitziet zoals u wilt, plaatst u uw Avery-etiketpapier en selecteert u: Afdrukken om uw Avery-labels af te drukken.