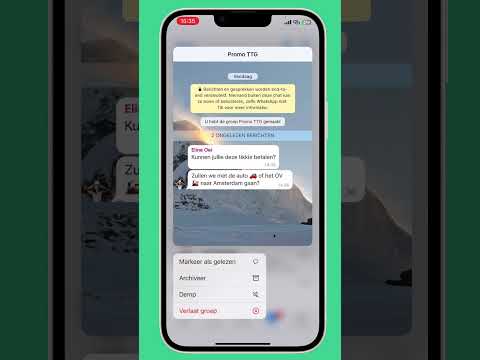Foto's e-mailen vanaf een smartphone is vrij eenvoudig. Normaal gesproken gebruikt u twee apps, één voor de e-mail en één voor het bladeren door uw fotogalerij. Als je een Android-telefoon gebruikt, kun je de Gmail-app en de Foto's-app gebruiken (of een andere fotogalerij-app die je gebruikt om foto's op je telefoon te bekijken). Als u een iPhone gebruikt, gebruikt u de Mail-app en de Foto's-app.
Stappen
Methode 1 van 2: E-mailen met Android

Stap 1. Zorg ervoor dat de foto die u probeert te e-mailen, op uw telefoon is opgeslagen
Open alle bedieningselementen door op de witte pijl linksonder te tikken. Tik in uw galerij en open de afbeelding.

Stap 2. Tik op het pictogram Delen en kies het gewenste e-mailadres
Het deelpictogram bestaat uit twee kleine pijlen met een cirkel ertussen. Nadat u op het pictogram Delen hebt getikt, krijgt u een aantal opties, afhankelijk van de digitale accounts die aan de telefoon zijn gekoppeld.
Digitale accounts omvatten e-mail- en socialemedia-accounts

Stap 3. Selecteer de foto's die je wilt e-mailen
Nadat u uw e-mailoptie heeft gekozen, wordt u naar een scherm gebracht waar u door de foto's van de telefoon kunt navigeren. Selecteer afbeeldingen door zachtjes op de afbeelding te tikken die u wilt verzenden.
- Afbeeldingen die niet met de camera van de telefoon zijn gemaakt, zoals afbeeldingen die u hebt gedownload of ontvangen via Bluetooth, bevinden zich mogelijk in een map met de naam DCIM. Tenzij anders ingesteld, kunnen afbeeldingen die rechtstreeks met de camera van uw telefoon zijn gemaakt, rechtstreeks naar een Foto's-app gaan.
- U kunt meerdere afbeeldingen verzenden door ze allemaal achter elkaar aan te vinken.

Stap 4. Tik op de volgende knop nadat je je foto's hebt gekozen
Hierdoor worden de gekozen foto's in een nieuw venster geplaatst, waar ze aan een e-mail worden toegevoegd.

Stap 5. Stel uw e-mailbericht op en verzend het
Door op de velden te tikken, voer je een e-mailcontact in en eventueel een bericht. U kunt hier ook een onderwerp toevoegen.
Wanneer u in het e-mailadresveld typt, kunt u tijd besparen door op de knop ".com" te tikken
Methode 2 van 2: E-mailen met iPhone iOS

Stap 1. Open je foto-app en zoek de foto('s) die je wilt e-mailen
De foto-app is een pictogram dat lijkt op een veelkleurige bloem. Scrol omhoog en omlaag door over het scherm te strijken.

Stap 2. Selecteer je foto's
Klik op "Selecteren" in de rechterbovenhoek van uw scherm en klik vervolgens op de foto('s) die u wilt verzenden.
Als je de optie "Selecteren" niet ziet, probeer dan een keer op de foto te tikken. Dit zal alle opties naar boven halen

Stap 3. Klik op het deelsymbool en voeg het toe aan uw e-mail
Het deelsymbool bevindt zich linksonder in het scherm en ziet eruit als een vierkant met een naar boven wijzende pijl. Tik na het tikken op de deeloptie op "Foto's e-mailen".
- Bij sommige iPhones moet je op "Volgende" en vervolgens op "Mail" tikken.
- Herhaal deze stappen totdat alle foto's die u wilt e-mailen zijn bijgevoegd.

Stap 4. Stel uw e-mail samen
Nadat u op het e-mailpictogram hebt geklikt, verschijnt er een nieuw bericht. Schrijf de hoofdtekst van de e-mail en vul het onderwerp in.
- Als je iOS 8 of hoger gebruikt, verplaats je de cursor naar de hoofdtekst van de e-mail, waar je normaal gesproken een memo, informatie of andere verschillende teksten zou toevoegen. Houd in dat gebied ingedrukt totdat een vergrootglas verschijnt. Laat uw vinger los van het scherm en er zou een zwart menu moeten verschijnen met opties voor "selecteren" en "alles selecteren".
- Druk rechts van de zwarte balk op de pijl die naar rechts wijst. De opties "Citaatniveau" en "Foto of video invoegen" zouden moeten verschijnen nadat u op de pijl hebt gedrukt. Tik op 'Foto of video invoegen'.

Stap 5. Voeg contacten toe
Klik op het veld "Aan:" als uw cursor er nog niet op staat. Typ in naar wie je je bericht wilt sturen.
- Klik op het contacten-symbool aan de rechterkant van het veld om direct vanuit uw contactenlijst toe te voegen. Het symbool "contacten" ziet eruit als een blauwe cirkel met een blauw plusteken.
- Ga indien nodig door met het toevoegen van contacten aan de velden "CC/BCC".

Stap 6. Verstuur je e-mail
Zodra alle foto's zijn bijgevoegd, selecteert u verzenden in de rechterbovenhoek van het scherm.
Bewerk uw e-mail voordat u deze verzendt om ervoor te zorgen dat u de juiste foto's, ontvangers en tekst heeft
Video - Door deze service te gebruiken, kan bepaalde informatie worden gedeeld met YouTube

Tips
- Als je een beperkt data-abonnement hebt, probeer dan foto's te verzenden terwijl je verbonden bent met wifi om te voorkomen dat je te veel data verbruikt.
- Als u geen smartphone gebruikt, gebruikt u het bijbehorende toetsenbord op uw numerieke toetsenblok om uw e-mailtoepassing te openen en uw e-mail op te stellen.
- Als u een Windows-telefoon gebruikt, gaat u naar de App-lijst en tikt u op Foto's. Het pictogram Foto's is een blauw vierkant met een wit vierkant met een blauwe rechthoek en een blauwe stip. Tik op de foto of video die je wilt delen en tik op het pictogram Delen. Het pictogram Delen ziet eruit als een cirkel met een recycleteken. Kies het pictogram voor het delen van e-mail en stel uw e-mail op.
Waarschuwingen
- Beperk het aantal foto's dat u verzendt, afhankelijk van de mogelijkheden van uw apparaat.
- Controleer de ontvangers voordat u ze verzendt, omdat u geen ongepaste persoonlijke foto's naar collega's wilt sturen.