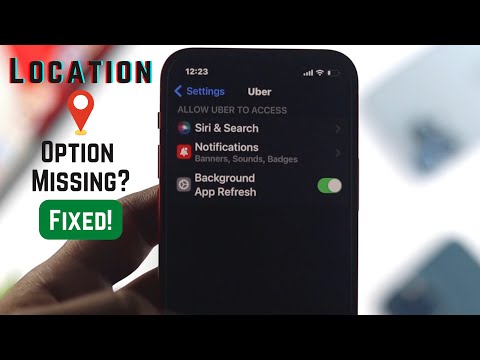Een elektronische desktop op uw computer is net als een fysieke; als je het niet georganiseerd houdt, kan het behoorlijk rommelig worden. Hier zijn een paar stappen om uw bureaublad in topvorm te houden.
Stappen

Stap 1. Sorteer uw bestanden in mappen
Label deze op jaar en maphiërarchie. Maak submappen voor elke set programma's. Zorg ervoor dat uw naamgevingsconventies (de namen die u gebruikt) duidelijk en beknopt zijn.

Stap 2. Kleur uw bestanden in een kleurcode
Gebruik kleuren volgens relatief belang. Gebruik een gedurfde kleur voor "dringende" items, een minder felle kleur voor minder urgente taken.

Stap 3. Verplaats uw mappen naar andere mappen
Als u uw mappen op de harde schijf plaatst (zoals "Mijn documenten"), maakt u meer ruimte vrij op uw bureaublad en ziet het er veel minder rommelig uit. Als u wilt, kunt u vervolgens snelkoppelingen op het bureaublad maken die naar uw favoriete of meest gebruikte programma's verwijzen, als uw computerprogramma deze mogelijkheid heeft.

Stap 4. Kies een aantrekkelijk behang
Als je een achtergrond hebt die het bekijken waard is, is de kans groter dat je het bureaublad vrij houdt van rommel in bestanden en mappen. Kies een favoriete foto of afbeelding, of kies roterende afbeeldingen.

Stap 5. Reinig uw bureaublad regelmatig
Bekijk de bestanden die u op het bureaublad hebt verzameld. Dit kan iets zijn om te doen als je je verveelt of moe bent, en een pauze nodig hebt van harder werken. Het kan ook iets zijn dat je regelmatig doet, volgens een schema, bijvoorbeeld eens per maand of week.

Stap 6. Gebruik de wizard Bureaublad opschonen
Als uw versie van Windows dit bevat, kunt u deze automatische hulpprogramma voor het opschonen van uw bureaublad gebruiken. Ga naar "Start", "Configuratiescherm". Klik op het tabblad "Bureaublad" op "Bureaublad aanpassen". Kies vervolgens "Bureaublad nu opschonen". U kunt er ook voor kiezen om deze tool periodiek uit te voeren. De wizard verplaatst ongebruikte items van het bureaublad naar een archiefmap. Het is het digitale equivalent van al dat papier in een doos scheppen.

Stap 7. Zet snelkoppelingen ergens anders
Gebruik de menu's, startbalken of een add-on om veelgebruikte programma's te starten, in plaats van uw bureaublad vol te proppen met snelkoppelingen.

Stap 8. Houd uw vensters uitgelijnd en georganiseerd
U kunt zelfs software installeren om al uw vensters automatisch uit te lijnen en het veel gemakkelijker te maken om ze te vinden, naast het vergroten van uw bureaublad.
Tips
- Organiseer bestanden op de manier die voor u het meest logisch is. Als je per jaar werkt, organiseer dan per jaar. Als je per project werkt, organiseer dan per project. Als u per categorie werkt, organiseer dan per categorie.
- Een eenvoudige manier om alle snelkoppelingen op uw bureaublad georganiseerd te houden, is door bepaalde pictogrammen in elke hoek te plaatsen. U kunt bijvoorbeeld belangrijke programma's in de rechterbenedenhoek van uw scherm plaatsen en games in de rechterbovenhoek.
- Download software die het opschonen en organiseren van uw bureaublad kan automatiseren. Er is Hazel voor de Mac, Clutter killer of DAC Desktop voor Windows.
- Als u regelmatig bestanden op uw computer kwijtraakt of als u de tekst in bestanden gemakkelijk wilt kunnen doorzoeken, gebruik dan een desktopzoekprogramma. Google, Yahoo en Copernic bieden allemaal goede. Kijk op internet met uw favoriete zoekmachine.