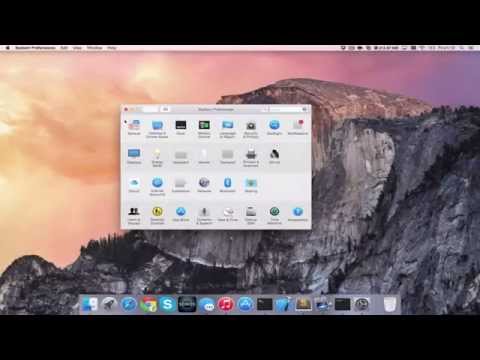MacOS is een heel ander besturingssysteem dan Windows. Het heeft een eigen uitstraling en functioneert heel anders. Het heeft zelfs zijn eigen unieke reeks apps en programma's. Misschien ben je op zoek naar een nieuwe computer en wil je macOS proberen om te zien of je het leuk vindt voordat je een nieuwe Mac koopt. Misschien zijn er enkele Mac-apps die je echt wilt proberen. Het is mogelijk om macOS op een Windows- (of Linux)-computer te installeren als dual-boot of met behulp van een virtuele machine. Deze wikiHow leert je hoe je macOS op een virtuele machine kunt installeren met behulp van VirtualBox.
Stappen
Deel 1 van 5: De dingen downloaden die je nodig hebt

Stap 1. Download VirtualBox
VirtualBox is een virtuele machine gemaakt door Oracle. Virtuele machines zijn programma's die een computersysteem nabootsen. U kunt een besturingssysteem op een virtuele machine installeren en het op een andere computer uitvoeren. Gebruik de volgende stappen om VirtualBox te downloaden en te installeren:
- Ga naar https://www.virtualbox.org/wiki/Downloads in een webbrowser.
- Klik Windows-hosts hieronder "VirtualBox 6.1.18 platformpakketten." Als je Linux gebruikt, moet je klikken op Linux-distributies en download het installatiebestand voor uw versie van Linux.
- Klik op het uitvoerbare bestand (.exe) van de VirtualBox-installatie in uw webbrowser of de map Downloads.
- Klik Volgende op het titelscherm om door te gaan.
- Klik op het selectievakje naast de gewenste aangepaste installatie-items en klik op Volgende.
- Klik Bladeren om een installatielocatie te selecteren en klik op Volgende. Het wordt aanbevolen om de virtuele machine op de standaardlocatie te installeren. Wijzig de installatielocatie niet tenzij u weet wat u doet.
- Klik Ja om te bevestigen dat uw internet tijdelijk kan worden verbroken.
- Klik Installeren.

Stap 2. Download het VirtualBox-uitbreidingspakket
Dit uitbreidingspakket maakt USB 3.0 mogelijk voor toetsenbord- en muisondersteuning. Gebruik de volgende stappen om het VirtualBox-uitbreidingspakket te downloaden:
- Ga naar https://www.virtualbox.org/wiki/Downloads in een webbrowser.
- Scroll naar beneden en klik op Alle ondersteunde platforms hieronder "VirtualBox 6.1.18 Oracle VM VirtualBox Extension Pack."
- Dubbelklik op het uitbreidingspakketbestand in uw webbrowser of de map Downloads om het te installeren.
- Klik Installeren.
- Scroll naar beneden naar de onderkant van de tekst en klik op daar ben ik het mee eens.

Stap 3. Download een macOS-schijfkopie
Voor macOS heb je een afbeeldingsbestand nodig. Hieronder staan twee verschillende downloadlinks voor macOS 11.0 (Big Sur), de nieuwste versie van macOS. Ga naar een van de volgende links en klik op Downloaden om het zipbestand met een afbeeldingsbestand voor macOS Big Sur te downloaden:
- https://www.mediafire.com/file/k36q2yare1sc4bb/macOS_Big_Sur_Beta_11.0_%
- https://www.mediafire.com/file/dbfod9u5q9ii9nd/macOS_Big_Sur_11.0.1_%

Stap 4. Pak het macOS-afbeeldingsbestand uit
Nadat je macOS hebt gedownload, moet je het afbeeldingsbestand uitpakken. U kunt dit doen met behulp van een archiefprogramma zoals WinRAR. 7-Zip of Windows Bestandsbeheer. Open het zip-bestand in uw webbrowser of de map Downloads. Dan klikken Alles uitpakken of welke optie dan ook de volledige inhoud van het zipbestand extraheert. Zorg ervoor dat u de inhoud opslaat op een locatie die u zich kunt herinneren.
Deel 2 van 5: Een nieuwe virtuele machine maken

Stap 1. Maak een nieuwe virtuele machine in VirtualBox
VirtualBox heeft een pictogram dat lijkt op een computerscherm in de vorm van een kubus. Gebruik de volgende stappen om een nieuwe virtuele machine in VirtualBox te maken:
- Open VirtualBox.
- Klik Nieuw onder het blauwe pictogram dat lijkt op een cirkel met gekartelde randen.
- Typ een naam voor de nieuwe computer naast "Naam".
- Klik op de pijl die naar beneden wijst naast "Machinemap" en selecteer een map om de virtuele machine te installeren.
- Gebruik het vervolgkeuzemenu naast 'Type' om 'MacOS X' te selecteren.
- Gebruik het vervolgkeuzemenu naast "Versie" om "MacOS X (64-bit)" te selecteren.
- Klik Volgende.

Stap 2. Wijs geheugen toe aan de virtuele machine en klik op Volgende
Klik en sleep de schuifbalk om geheugen toe te wijzen aan de virtuele machine. U kunt ook de hoeveelheid geheugen in megabytes (MB) typen in het vak rechts van de schuifbalk. MacOS heeft minimaal 4 GB (8 GB aanbevolen) nodig om macOS Big Sur uit te voeren. Hoe meer geheugen u kunt toewijzen, hoe beter het werkt. U kunt niet meer geheugen toewijzen dan uw computer heeft.
Zorg ervoor dat u ten minste 2 GB RAM beschikbaar houdt om uw Windows-besturingssysteem te laten werken

Stap 3. Zorg ervoor dat de radio-optie naast "Maak nu een virtuele harde schijf" is aangevinkt
Dit is de tweede optie onder 'Harde schijf'.

Stap 4. Klik op Maken
Hiermee wordt een nieuwe virtuele machine gemaakt. De volgende stap is het maken van een virtuele harde schijf.

Stap 5. Selecteer waar u de virtuele harde schijf wilt opslaan
Klik op het mappictogram links van de balk onder "Bestandslocatie" om te selecteren waar u de virtuele harde schijf wilt opslaan. Als uw primaire harde schijf voldoende ruimte heeft (minimaal 100 GB), is het raadzaam deze op de standaardlocatie te laten staan. Als u een secundaire harde schijf hebt voor gegevensopslag, is het raadzaam om de virtuele harde schijf op te slaan op de grootste interne harde schijf op uw computer.

Stap 6. Stel de grootte van de virtuele harde schijf in
Klik en sleep de schuifbalk onder "Bestandsgrootte" om de grootte van de virtuele harde schijf in te stellen. U kunt ook het aantal GB typen in het vak aan de linkerkant. Houd er rekening mee dat macOS minimaal 35 GB vrije ruimte nodig heeft om te installeren. Je hebt extra ruimte nodig voor apps en bestanden. Het wordt aanbevolen om ten minste 128 GB harde schijfruimte toe te wijzen aan uw virtuele schijf.
Als de harde schijf van uw computer niet voldoende ruimte heeft om macOS Big Sur te installeren, kunt u in plaats daarvan macOS Catalina installeren. MacOS Catalina vereist ongeveer 18,5 GB beschikbare opslagruimte om te installeren en 4 GB RAM

Stap 7. Vink de radio-optie aan naast "VHD (Virtual Hard Disk)
" Het is de tweede optie onder "Virtuele harde schijf" aan de linkerkant.

Stap 8. Klik op Maken
Het staat in de rechter benedenhoek. Dit creëert een nieuwe virtuele harde schijf.
Deel 3 van 5: De instellingen van de virtuele machine instellen

Stap 1. Selecteer de macOS virtuele machine
Klik eenvoudig op de virtuele macOS-machine die u zojuist hebt gemaakt in de lijst met virtuele machines om deze te selecteren.

Stap 2. Klik op Instellingen
Het is het gele pictogram dat op een tandwiel lijkt. Hiermee kunt u de instellingen van de virtuele machine aanpassen.

Stap 3. Klik op Systeem en schakel het vinkje uit Flop.
" "Systeem" bevindt zich in het menupaneel aan de linkerkant. Klik op deze optie en klik vervolgens op het selectievakje naast "Floppy" in het vak "Opstartvolgorde". Dit zorgt ervoor dat de virtuele machine niet zal proberen op te starten vanaf een diskette.

Stap 4. Zorg ervoor dat "ICH9" is geselecteerd naast "Chipset
" Dit vervolgkeuzemenu bevindt zich onder het vak "Opstartvolgorde". Als er niet standaard "ICH9" staat, klik dan op het vervolgkeuzemenu en selecteer "ICH9" als de chipset.

Stap 5. Klik op het tabblad Processor en zorg ervoor dat "Enable PAE/NX" is aangevinkt
De Verwerker tabblad staat bovenaan. Klik op dit tabblad en zorg ervoor dat het selectievakje naast "PAE/NX inschakelen" is aangevinkt. U moet deze optie selecteren als u een 32-bits systeem gaat installeren of als u meer dan 4 GB geheugen nodig hebt om het besturingssysteem dat in VirtualBox is geïnstalleerd uit te voeren.
U hoeft "Nested VT-x/AMD-V" niet in te schakelen, tenzij u van plan bent een andere virtuele machine te gebruiken vanuit de macOS virtuele machine.<ref?https://www.nakivo.com/blog/hyper-v- geneste-virtualisatie-uitgelegd/

Stap 6. Stel minimaal 2 CPU-cores in voor macOS
Klik en sleep de schuifbalk onder "Processor(s)" om het aantal processorkernen in te stellen dat u wilt toewijzen aan de virtuele macOS-machine. Hoe meer kernen u kunt toewijzen, hoe beter het werkt. Het wordt aanbevolen om minimaal 2 cores toe te wijzen.
De rode lijn boven de schuifbalk geeft aan hoeveel CPU-cores er nodig zijn om uw huidige besturingssysteem te laten werken. Sleep de schuifbalk niet voorbij de groene lijn om prestatieproblemen te voorkomen

Stap 7. Klik op Weergeven in het menupaneel aan de linkerkant
Dit opent het menu Weergave voor de virtuele machine.

Stap 8. Wijs minimaal 128 MB videogeheugen toe
De schuifbalk "Videogeheugen" staat bovenaan het menu. Klik en sleep de schuifregelaar om videogeheugen toe te wijzen. U kunt ook de hoeveelheid videogeheugen die u wilt toewijzen in het vak aan de rechterkant typen. Zorg ervoor dat u ten minste 128 MB videogeheugen toewijst.

Stap 9. Klik op Opslag en zorg ervoor dat "Host I/O-cache gebruiken" is aangevinkt
De menuoptie "Opslag" bevindt zich in de menubalk aan de linkerkant. Klik op de menu-optie "Opslag" en zorg ervoor dat het selectievakje naast "Host I/O-cache gebruiken" is aangevinkt. Als dit niet het geval is, klikt u op het selectievakje om het aan te vinken. Hierdoor kan de macOS het afbeeldingsbestand zelf cachen. Dit resulteert in betere prestaties.

Stap 10. Laad het macOS Big Sur ISO-bestand in het lege optische station
Gebruik de volgende stappen om het macOS Big Sur ISO-bestand dat u hebt gedownload naar het lege optische station te laden:
- Klik Leeg onder 'Opslagapparaten'.
- Klik op het cd-pictogram naast "Optical Drive" in de linkerbovenhoek.
- Klik Kies een schijfbestand.
- Navigeer naar en selecteer het macOS 11.0 Big Sur ".iso"-bestand.
- Klik Open.

Stap 11. Wissel de macOS virtuele harde schijf en optische schijf van plaats
Als u de plaats van het "macOS.vhd"- en "macOS Big Sur iso-bestand" niet verwisselt, wordt het mogelijk niet correct geïnstalleerd. Gebruik de volgende stappen om de plaatsen voor de twee schijven te wisselen.
- Klik op het schijfstation "macOS.vhd" onder "Opslagapparaten".
- Gebruik het vervolgkeuzemenu naast "Harde schijf" aan de linkerkant om de SATA-poort van "0" naar "2" te schakelen.
- Klik op het macOS Big Sur-bestand onder 'Opslagapparaten'.
- Gebruik het vervolgkeuzemenu naast "Optical Drive" om de SATA-poort in te stellen van "1" tot "0".
- Klik op het schijfstation "macOS.vhd" onder "Opslagapparaten".
- Schakel de "macOS.vhd" SATA-poort van "2" naar "1".

Stap 12. Klik op USB en selecteer USB 3.0 (xHCI)-controller.
" De USB-menuoptie bevindt zich in het menupaneel aan de linkerkant. Klik erop en klik vervolgens op de radio-optie naast "USB 3.0 (xHCI) Controller".

Stap 13. Klik op Netwerk en klik vervolgens op de Adapter 2 tabblad.
In het menu Netwerk kunt u uw netwerkinstellingen selecteren waarmee de virtuele machine online kan gaan. Klik op de menuoptie "Netwerk" in het menupaneel aan de linkerkant en klik vervolgens op de Adapter 2 tabblad bovenaan. Als u een back-upadapter inschakelt, krijgt de virtuele machine een back-upoptie voor het geval deze geen verbinding kan maken met de eerste netwerkadapter.

Stap 14. Vink "Enable Network Adapter" aan en selecteer "Bridged Adapter"
"Dit geeft de virtuele machine een back-up netwerkadapter voor het geval Adapter 1 geen verbinding kan maken met internet. Klik op het selectievakje naast "Netwerkadapter inschakelen" bovenaan. Selecteer vervolgens "Overbrugde adapter" in het vervolgkeuzemenu naast "Gehecht aan."

Stap 15. Selecteer een draadloze adapter
Gebruik het vervolgkeuzemenu naast "Naam" om een draadloze adapter te selecteren, zoals "Intel(R) Wireless AC 9560" of welk type draadloze adapter u ook op uw computer hebt geïnstalleerd.

Stap 16. Klik op OK
Het staat in de rechter benedenhoek. Hiermee worden uw instellingen opgeslagen.
Deel 4 van 5: De virtuele machine patchen

Stap 1. Sluit VirtualBox af
Het is belangrijk dat u VirtualBox afsluit voordat u de volgende code uitvoert. Als u dit niet doet, wordt het mogelijk niet goed geïnstalleerd.

Stap 2. Open de opdrachtprompt als beheerder
Voordat u de virtuele machine kunt uitvoeren, moet u deze handmatig patchen met behulp van de opdrachtprompt. Gebruik de volgende stappen om de opdrachtprompt als beheerder te openen:
- Klik op de Windows Start menu.
- Typ "CMD".
- Klik met de rechtermuisknop op de Opdrachtprompt.
- Klik Als administrator uitvoeren.
- Klik Ja.

Stap 3. Wijzig de locatie van de VirtualBox-installatie in de opdrachtprompt
Standaard bevindt de VirtualBox-installatie zich in de map "Oracle" in "Program Files". Om naar de locatie van de VirtualBox-installatie in de opdrachtprompt te gaan, typt u cd "C:\Program Files\Oracle\VirtualBox\" en drukt u op Binnenkomen.
Als u VirtualBox op een andere locatie op uw computer hebt geïnstalleerd, moet u "cd" typen, gevolgd door de exacte locatie van de VirtualBox-installatielocatie tussen haakjes

Stap 4. Voer de volgende opdrachten in en druk op ↵ Enter
U moet de volgende opdrachten invoeren in de opdrachtprompt en na elke opdracht op "Enter" drukken om de virtuele machine te patchen. Vervang [macOS_VM_Name] door de werkelijke naam die u aan uw virtuele machine hebt gegeven (bijv. macOS, macOS_Big_Sur, MyMac, enz.). De commando's zijn als volgt:
- VBoxManage.exe wijzigingvm "[macOS_VM_Name]" --cpuidset 00000001 000106e5 00100800 0098e3fd bfebfbff
- VBoxManage setextradata "[macOS_VM_Name]" "VBoxInternal/Devices/efi/0/Config/DmiSystemProduct" "iMac11, 3"
- VBoxManage setextradata "[macOS_VM_Name]" "VBoxInternal/Devices/efi/0/Config/DmiSystemVersion" "1.0"
- VBoxManage setextradata "[macOS_VM_Name]" "VBoxInternal/Devices/efi/0/Config/DmiBoardProduct" "Iloveapple"
- VBoxManage setextradata "[macOS_VM_Name]" "VBoxInternal/Devices/smc/0/Config/DeviceKey" "ourhardworkbythesewordsguardedpleasedontsteal(c)AppleComputerInc"
- VBoxManage setextradata "[macOS_VM_Name]" "VBoxInternal/Devices/smc/0/Config/GetKeyFromRealSMC" 1
Deel 5 van 5: macOS installeren op de virtuele machine

Stap 1. Open VirtualBox
Om VirtualBox te openen, klikt u eenvoudig op het VirtualBox-pictogram op uw bureaublad of in het Windows Start-menu.

Stap 2. Selecteer de virtuele machine die u wilt gebruiken
Virtuele machines worden weergegeven in het paneel aan de linkerkant. Klik op de virtuele machine die u wilt gebruiken om deze te selecteren. Het wordt blauw gemarkeerd.

Stap 3. Klik op Start
Het is de knop met de groene pijl bovenaan. Het kan enkele minuten duren voordat macOS klaar is met initialiseren. Vooral de eerste keer dat u macOS start.

Stap 4. Selecteer uw taal en klik op het pijlpictogram
Klik op de taal die u spreekt in de lijst en klik vervolgens op het pijlpictogram dat naar rechts in de rechterbenedenhoek wijst.

Stap 5. Selecteer Schijfhulpprogramma en klik Doorgaan met.
U moet de virtuele schijf formatteren om macOS Big Sur te installeren. Dat doe je in Schijfhulpprogramma.

Stap 6. Selecteer VBOX HARDE SCHIJF Media en klik Wissen.
Klik op "VBOX HARDDISK Media" in het paneel aan de linkerkant en klik vervolgens op Wissen op de top. Het heeft een pictogram dat lijkt op een harde schijf met een "x" ervoor.

Stap 7. Typ een naam voor de harde schijf en klik op Wissen
Gebruik de balk bovenaan de pop-up om een naam voor de harde schijf te typen (bijv. "macOS HD") en klik op Wissen om de schijf te formatteren.

Stap 8. Sluit Schijfhulpprogramma af
Om Schijfhulpprogramma af te sluiten, klikt u op Schijfhulpprogramma bovenaan het scherm. Klik vervolgens op Sluit Schijfhulpprogramma af in het vervolgkeuzemenu.

Stap 9. Selecteer MacOS installeren en klik Doorgaan met.
Het is de tweede optie in het menu. Selecteer deze optie en klik op Doorgaan met in de rechterbenedenhoek om het installatieproces te starten. Klik Doorgaan met weer op de volgende pagina.

Stap 10. Ga akkoord met de algemene voorwaarden
Om akkoord te gaan met de algemene voorwaarden, klik op Mee eens onderaan de pagina. Dan klikken Mee eens weer in de pop-up.

Stap 11. Selecteer de nieuw geformatteerde harde schijf en klik op Doorgaan
De harde schijf die u zojuist hebt geformatteerd, moet onder aan het scherm worden weergegeven. Klik op deze harde schijf en klik op Doorgaan met om te beginnen met het installeren van macOS Big Sur.

Stap 12. Doorloop het installatieproces van macOS
De eerste keer dat u macOS start, moet u een installatieproces doorlopen. Zodra het installatieproces is voltooid, kunt u macOS Big Sur starten door VirtualBox te openen, de virtuele macOS-machine te selecteren en te klikken op Begin. Gebruik de volgende stappen om het installatieproces van macOS te voltooien:
- Selecteer uw land en klik op Doorgaan met.
- Kies een toetsenbordindeling en klik op Doorgaan met.
- Schakel de functies voor zicht, motoriek, gehoor en cognitieve toegankelijkheid in of klik op Niet nu om ze over te slaan.
- Lees het gegevens- en privacybeleid en klik op Doorgaan met.
- Breng uw gegevens over van uw vorige Mac of van uw Windows-pc of klik op Niet nu doorgaan.
- Volg de instructies om een nieuwe Apple ID aan te maken.
- Klik Mee eens om de algemene voorwaarden te accepteren en klik op Doorgaan met.
- Voer uw naam, gebruikersnaam en wachtwoord in en klik op Doorgaan met.
- Klik Instellingen aanpassen om Express Setup aan te passen of klik op Doorgaan met om deze stap over te slaan.
- Klik Doorgaan met op de Analytics-pagina.
- Stel je schermtijd (en ouderlijk toezicht) in of klik op Later instellen om deze stap over te slaan.
- Selecteer een uiterlijkthema en klik op Doorgaan met.