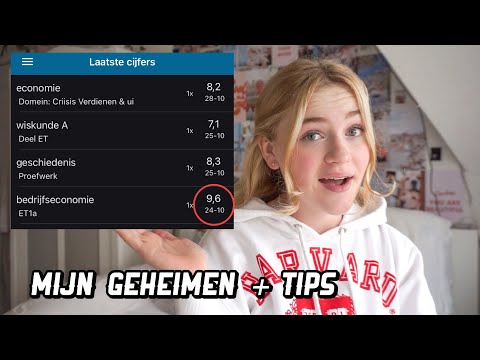Deze wikiHow leert je hoe je Bing kunt verwijderen als je standaardzoekmachine of startpagina in Google Chrome. U kunt Bing meestal verwijderen door enkele Chrome-voorkeuren op uw computer, telefoon of tablet opnieuw in te stellen. Als u een computer gebruikt, moet u mogelijk ook alle aan Bing gerelateerde Chrome-extensies verwijderen, zoals Microsoft Rewards of Microsoft Bing FrontPage. Als Bing nog steeds verschijnt wanneer u probeert te zoeken of op internet te surfen nadat u uw voorkeuren heeft gewijzigd, is uw computer mogelijk geïnfecteerd met het Bing.com Redirect-virus. Gelukkig zou elke moderne gratis malwarereiniger dit zonder problemen moeten kunnen verwijderen.
Stappen
Methode 1 van 2: Een computer gebruiken

Stap 1. Open Chrome en klik op het menu met drie stippen ⋮
U vindt dit menu in de rechterbovenhoek van Chrome.

Stap 2. Klik op Extensies in het menu
Hiermee wordt een lijst weergegeven met alle browserextensies die in Chrome zijn geïnstalleerd.

Stap 3. Verwijder alle Bing-gerelateerde browserextensies
Als u extensies zoals Microsoft Rewards, Give with Bing, Bing Pages of Microsoft Bing FrontPage ziet, kunt u klikken op Verwijderen om het uit Chrome te verwijderen. Deze extensies zijn afhankelijk van Bing. Als u ze verwijdert, komt u dichter bij het verwijderen van Bing uit Chrome.
Als u andere browserextensies ziet die u niet wilt of niet gebruikt, kunt u deze ook verwijderen

Stap 4. Klik op het menu met drie stippen en selecteer Instellingen
Dit is hetzelfde menu met drie stippen waarop u eerder hebt geklikt.

Stap 5. Klik op Zoekmachine
Het staat in de linkerkolom.

Stap 6. Selecteer een andere zoekmachine dan Bing in het vervolgkeuzemenu
Als u Bing ziet staan naast 'Zoekmachine gebruikt in de adresbalk', klikt u op het menu en selecteert u een alternatief.
- Als u de zoekmachine die u wilt gebruiken niet ziet, klikt u op beheer zoekmachines, klik op de drie stippen naast de naam van uw favoriete zoekmachine en kies vervolgens Standaard maken.
- Om Bing uit de lijst met voorgestelde zoekmachines te verwijderen, klikt u op de drie stippen naast Bing en selecteert u Verwijder van Lijst.

Stap 7. Controleer op Bing in het gedeelte 'Bij opstarten'
Dit zijn slechts twee secties onder de sectie 'Zoekmachine' in het hoofdvenster. Als uw browser is ingesteld op 'Een specifieke pagina of reeks pagina's openen', kunt u wijzigen welke pagina('s) worden geopend voor iets anders dan Bing.
Als alternatief kunt u kiezen: Open het nieuwe tabblad om ervoor te zorgen dat Chrome altijd opstart met een leeg nieuw tabblad, of Ga verder waar je was gebleven dus Chrome wordt altijd geopend tot de laatste pagina die u aan het bekijken was.

Stap 8. Reset Chrome als je nog steeds wordt doorgestuurd naar Bing
Als u deze methode heeft voltooid en nog steeds Bing ziet wanneer u Chrome gebruikt, kan het helpen om Chrome opnieuw in te stellen. Hiermee worden al uw cookies, vastgezette tabbladen, snelkoppelingen en opgeslagen voorkeuren verwijderd. U raakt uw opgeslagen wachtwoorden, browsegeschiedenis of bladwijzers niet kwijt. Chrome resetten:
- Klik op het menu met drie stippen en selecteer Instellingen.
- Scroll naar beneden en klik op Geavanceerd aan de onderkant.
- Klik Instellingen herstellen naar hun oorspronkelijke standaardwaarden (Chromebook, Mac, Linux) of Reset instellingen (Ramen).
- Klik Reset instellingen bevestigen.

Stap 9. Scan op virussen en malware als je nog steeds wordt doorgestuurd naar Bing
Als u op dit moment nog steeds Bing ziet tijdens het zoeken of browsen op internet, is dit waarschijnlijk te wijten aan een malware-infectie genaamd Bing Redirect. Voer een malwarescan uit op uw pc of Mac om mogelijk ongewenste programma's te vinden en te verwijderen. Nadat u deze (of vergelijkbare) malware hebt verwijderd, herhaalt u de stappen in deze methode om eventuele resterende exemplaren van Bing uit Chrome te verwijderen.
- Een geweldige malwarescanner die gratis te gebruiken is en beschikbaar is voor zowel Windows als macOS is Malwarebytes.
- Als u Windows gebruikt, kunt u ook scannen met Windows-beveiliging, die Bing Redirect zonder problemen zou moeten detecteren. Typ beveiliging in de Windows-zoekbalk en klik op Windows-beveiliging in de zoekresultaten. Klik Virus- en bedreigingsbeveiliging, Klik Scan opties, selecteer Microsoft Defender offline scanen volg de instructies op het scherm.
Methode 2 van 2: Een telefoon of tablet gebruiken

Stap 1. Open Chrome en tik op het menu met drie stippen
Als u een Android gebruikt, staan de stippen verticaal en naast de adresbalk. Als u een iPhone of iPad gebruikt, zijn de stippen horizontaal en in de rechterbenedenhoek van Chrome.

Stap 2. Tik op Instellingen in het menu

Stap 3. Tik op Zoekmachine
Als u een Android gebruikt, vindt u deze in het gedeelte 'Basis'. Als je een iPhone of iPad hebt, staat deze in de tweede groep instellingen.

Stap 4. Selecteer een andere zoekmachine dan Bing
Als Bing was geselecteerd als uw standaardzoekmachine, zou zoeken vanuit de adresbalk van de browser de zoekopdracht via Bing uitvoeren. Tik hier op een andere zoekmachine (zoals Google of DuckDuckGo) om te voorkomen dat Bing wordt geopend.