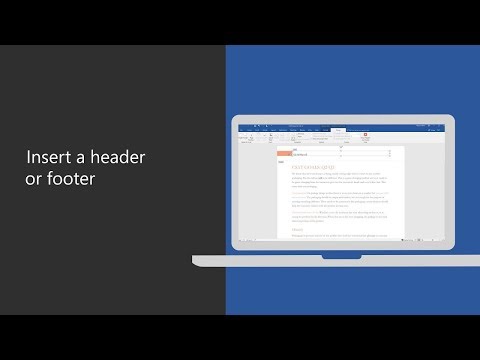Microsoft Word heeft veel automatische functies die u kunnen helpen bij het schrijven van een rapport of academische paper. Hiervan kunt u een lijst met bronnen en citaten bijhouden om automatisch een bibliografie te genereren (ook wel een "Referentielijst" of "Geciteerde werken" genoemd) aan het einde van uw paper. Als u voet- of eindnoten nodig heeft, heeft Word functies waarmee u deze ook kunt opmaken.
Stappen
Methode 1 van 3: In-Text citaten invoegen

Stap 1. Kies een citatiestijl op het tabblad "Referenties"
Wanneer u op het tabblad 'Referenties' klikt, ziet u het woord 'Stijl' naast een vervolgkeuzemenu. Als u op het vervolgkeuzemenu klikt, kunt u de citatiestijl selecteren die u voor uw referenties wilt gebruiken.
Zorg ervoor dat de editie dezelfde is als degene die u moet gebruiken. Word biedt doorgaans de meest recente editie van elke stijl, maar als u een oudere versie van Word heeft, moet u mogelijk upgraden. Als je een abonnementsversie hebt, download dan gewoon de laatste update

Stap 2. Klik op "Nieuwe bron toevoegen" om informatie over een bron in te voeren
Klik op het tabblad "Referenties" op de knop "Citaat invoegen" in de groep "Citaten en bibliografie". Alle bronnen die je al hebt ingevoerd, verschijnen in een vervolgkeuzelijst. Selecteer "Nieuwe bron toevoegen" als de bron die u wilt citeren nog niet in de lijst staat.
- Er verschijnt een dialoogvenster met de benodigde velden voor de bronvermelding, inclusief spaties voor de auteur, titel, jaar van publicatie, stad en uitgever. Voer alle informatie in die je hebt voor je bron en klik vervolgens op 'OK'.
- Als u aanvullende informatie over de bron heeft die niet in een van deze basisvelden past, vinkt u het vakje aan naast 'Toon alle bibliografievelden'.
Tip:
Als u niet over alle informatie voor de bron beschikt, of als u uw gedachtegang niet wilt onderbreken om een nieuwe bron toe te voegen, kunt u in plaats daarvan op "Nieuwe tijdelijke aanduiding toevoegen" klikken. Dit waarschuwt u dat u daar een bronvermelding moet toevoegen.

Stap 3. Ga door met het invoegen van citaten terwijl je je paper schrijft
Zet de cursor aan het einde van een zin waar je een bronvermelding nodig hebt. Ga terug naar het tabblad "Referenties" en klik op "Citaat invoegen" om de lijst met bronnen weer te geven. Klik op de bron die je wilt citeren, en Word zal automatisch een bronvermelding in de tekst genereren in de stijl die je hebt gekozen.
Als u een afzonderlijke bronvermelding wilt bewerken, bijvoorbeeld als u een paginanummer voor een directe aanhaling wilt toevoegen, klikt u met de rechtermuisknop op de bronvermelding voor de bronvermelding en klikt u op 'Bewerk bronvermelding'

Stap 4. Gebruik de knop "Bronnen beheren" om bronnen te bewerken of te verwijderen
Vooral als je een lange paper hebt met veel bronnen, kan het zijn dat je gaandeweg merkt dat je een aantal dubbele bronnen hebt of dat je sommige niet meer hoeft te gebruiken. U kunt bronnen toevoegen, verwijderen of bewerken met de knop "Bronnen beheren" in de groep "Citaten en bibliografie" onder het tabblad "Referenties".
- Kies de bron die u wilt bewerken uit uw hoofdlijst. Terwijl u aan het bewerken bent, ziet u een voorbeeld van de uiteindelijke bronvermelding in het onderste vak.
- Als u tijdelijke aanduidingen hebt ingevoegd terwijl u aan het schrijven was, kunt u dit menu ook gebruiken om informatie voor die bronnen toe te voegen.
Methode 2 van 3: Voetnoten of eindnoten gebruiken

Stap 1. Selecteer de optie voetnoot of eindnoot op het tabblad "Referenties"
Plaats uw cursor waar u het voetnoot- of eindnootnummer in uw tekst wilt hebben. Meestal staat dit aan het einde van een zin, maar het kan ook achter een signaalzin of de naam van de auteur staan. Ga naar het tabblad 'Referenties' en klik op 'Voetnoot invoegen' of 'Eindnoot invoegen'.
Word maakt automatisch een superscript-nummer in uw tekst en verplaatst de cursor naar het voetnoot- of eindnootveld
Toetsenbord sneltoetsen:
Voetnoot invoegen: Alt+Ctrl+F (PC); Command+Option+F (Mac)
Eindnoot invoegen: Alt+Ctrl+D (PC); Command+Option+E (Mac)

Stap 2. Gebruik het pictogram "Uitvouwen" om de instellingen van de voetnoot of eindnoot aan te passen
U kunt opeenvolgende cijfers, letters of andere symbolen gebruiken om uw voet- of eindnoten te markeren. U kunt ook aangeven vanaf welk nummer of welke letter u ze wilt laten beginnen.
Voetnoten of eindnoten worden standaard doorlopend genummerd in uw document. Als u wilt dat de nummers opnieuw beginnen aan het begin van elke nieuwe sectie of hoofdstuk, kunt u dit aangeven in de instellingen
Als u voetnoten naar eindnoten wilt converteren, klik op het menu "Invoegen", vervolgens op "Voetnoot" en vervolgens op "Opties". Selecteer 'Converteren' in het menu en klik vervolgens op 'Eindnoten'.

Stap 3. Typ uw voetnoot of eindnoot in uw document
U kunt uw bronvermelding met de hand invoeren, of u kunt de tool "Citaat invoegen" gebruiken om een verwijzing in uw voet- of eindnoot toe te voegen. Kies je bron uit de vervolgkeuzelijst of voeg een nieuwe bron toe als je een bron wilt citeren die je nog niet hebt ingevoerd.
- U kunt ook de tool "Plaatsaanduiding" gebruiken als u nog niet over alle informatie voor de bron beschikt en deze later moet toevoegen.
- Controleer de opmaak aan de hand van uw stijlgids om er zeker van te zijn dat deze correct is voordat u doorgaat.

Stap 4. Dubbelklik op het voetnootnummer om terug te gaan naar het document
Wanneer u klaar bent om terug te gaan naar waar u was gebleven en opnieuw te beginnen met schrijven, dubbelklikt u op het cijfer of een ander symbool aan het begin van de voetnoot. Het stuurt de cursor terug naar het einde van de tekst.
Op dezelfde manier kunt u dubbelklikken op een voetnootnummer in superscript in de tekst om die voetnoot te controleren, te bewerken of eraan toe te voegen. Hoewel je ook gewoon naar beneden kunt scrollen op de pagina, is dit een snellere manier om er te komen
Tot verwijderen een voetnoot of eindnoot, markeer het voetnoot- of eindnootnummer in uw tekst en druk op de delete-toets. Word zal automatisch uw andere voetnoten of eindnoten hernummeren om de verwijdering mogelijk te maken.
Methode 3 van 3: Uw bibliografie maken

Stap 1. Kies het formaat voor je bibliografie
Word bouwt automatisch uw bibliografie voor u terwijl u uw bronnen invoert. Selecteer "Bibliografie" op het tabblad "Referenties" en kies vervolgens het gewenste type bibliografie in de vervolgkeuzelijst.
Als u bijvoorbeeld uw paper in MLA-stijl schrijft, wilt u een "Works Cited"-bibliografie. Ervan uitgaande dat u MLA hebt gekozen als stijl voor uw bronvermeldingen, zou de indeling "Works Cited" de eerste indelingsoptie zijn in het vervolgkeuzemenu "Bibliografie"

Stap 2. Genereer uw bibliografie met een klik
Wanneer u de gewenste indeling hebt gevonden, selecteert u deze in het vervolgkeuzemenu en klikt u erop. Word maakt automatisch uw bibliografie aan het einde van uw document.
De bibliografie wordt beschouwd als een afzonderlijk object van het papier dat u schrijft en begint automatisch op een nieuwe pagina
Tip:
U hoeft niet te wachten tot u klaar bent met het schrijven van uw paper om uw bibliografie te maken. Word zal uw bibliografie automatisch vullen met nieuwe bronnen die u toevoegt nadat de bibliografie is gegenereerd.

Stap 3. Controleer uw bibliografie zorgvuldig
Hoewel Word het harde werk van het formatteren voor u heeft gedaan, moet u nog steeds elk item dubbel controleren. Zorg ervoor dat de bron correct is en dat de invoer correct is opgemaakt voor de stijl die u hebt gekozen.