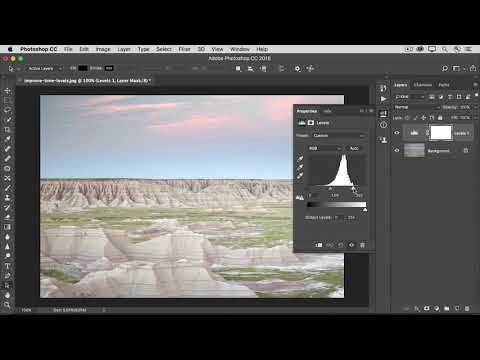Microsoft's Wireless Laser Mouse 5000 maakt gebruik van Bluetooth-technologie om verbinding te maken met uw desktopcomputer of laptop. Het biedt veelzijdigheid en vrijheid door het elimineren van draden. Ondanks de vele functies is het heel eenvoudig om verbinding te maken, en het enige dat u van tevoren hoeft te doen, is ervoor zorgen dat uw computer Bluetooth-compatibel is.
Stappen

Stap 1. Schakel de Bluetooth-transceiver van uw pc in
Als u een laptop gebruikt, bevindt de Bluetooth-schakelaar zich meestal langs de zijkanten of u kunt een sneltoets gebruiken. Als u een desktop gebruikt, kunt u Bluetooth inschakelen met een softwareprogramma. Raadpleeg de gebruiksaanwijzing van uw computer of neem contact op met de fabrikant als u niet weet hoe of waar de schakelaar zich bevindt.

Stap 2. Plaats batterijen in de muis
Open het paneel onder de muis en plaats twee AAA-batterijen.

Stap 3. Schakel de muis in
Schuif de aan/uit-schakelaar naar links. Een groene LED geeft aan dat hij aan staat.

Stap 4. Ga naar de Bluetooth-instelling van uw computer en laat deze beschikbare Bluetooth-apparaten in de buurt scannen

Stap 5. Trek de Bluetooth-schakelaar van de muis omlaag terwijl uw computer scant, zodat uw computer deze kan detecteren
De Bluetooth-schakelaar bevindt zich aan de onderkant van de muis.
Zodra uw computer de muis heeft gedetecteerd, wordt deze weergegeven onder de lijst met gedetecteerde apparaten in de Bluetooth-instelling van uw computer

Stap 6. Selecteer uw muis uit de lijst
Na het selecteren begint uw computer een Bluetooth-verbinding ermee te overbruggen.
Nadat uw computer met succes verbinding heeft gemaakt met de muis, kunt u deze gaan gebruiken
Tips
- Microsoft Wireless Laser Mouse 5000 is ontworpen voor notebooks. U kunt het echter nog steeds gebruiken met desktops zolang het een Bluetooth-functie heeft.
- Sommige desktops hebben geen Bluetooth. Om Microsoft Wireless Laser Mouse 5000 te gebruiken, moet u een Bluetooth-dongle aanschaffen, die u op elke USB-poort van uw computer kunt aansluiten om deze Bluetooth-geschikt te maken.