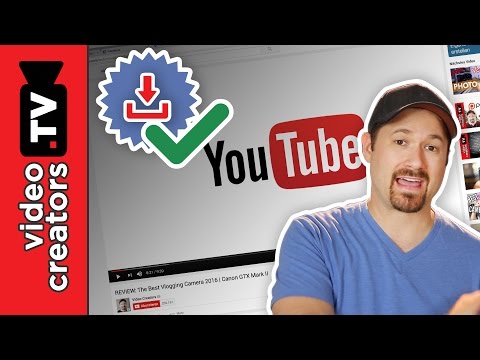Deze wikiHow leert je hoe je YouTube-video's kunt downloaden naar je computer, telefoon of tablet. Houd er rekening mee dat het downloaden van de meeste YouTube-video's niet illegaal is, maar dat het mogelijk in strijd is met de servicevoorwaarden van Google.
Lees dit artikel om drie verschillende manieren te leren om video's te downloaden, twee vanaf uw computer en één vanaf uw telefoon of tablet.
Stappen
Methode 1 van 3: VLC Player op een computer gebruiken

Stap 1. Ga op je computer naar
Als u VLC Media Player op uw computer heeft, kunt u deze mogelijk gebruiken om video's van YouTube te downloaden. Begin met het navigeren naar YouTube in je browser.
- Als u geen VLC Player op uw computer heeft, kunt u deze downloaden van https://www.videolan.org of een andere methode gebruiken.
- Deze methode zou voor de meeste video's moeten werken, maar soms wordt tijdens het downloaden de foutmelding 'Uw invoer kan niet worden geopend' weergegeven.
- Als het weigert de video af te spelen, komt dat omdat YouTube de locatie van de video op internet beperkt als deze auteursrechtelijk beschermde inhoud bevat. De enige manier om dit te omzeilen is door een downloadwebsite te gebruiken die hier niet onder valt, zoals mpgun.com, of door een computerprogramma te gebruiken.

Stap 2. Ga naar de video die je wilt downloaden
U kunt de video zoeken met behulp van de "Zoeken"-balk bovenaan het scherm. Nadat je de video hebt geselecteerd, zou deze meteen moeten beginnen met afspelen.

Stap 3. Kopieer de URL van de video
U kunt dit doen door de URL in de adresbalk bovenaan de browser te markeren en op Ctrl+C (pc) of ⌘ Command+C (Mac) te drukken.

Stap 4. Open VLC Player
Het zou in het Start-menu op Windows en in de map Programma's op macOS moeten staan. Het is het icoon van een oranje verkeerskegel.
Als je het nog niet hebt, kun je VLC gratis downloaden op https://www.videolan.org. VLC is een open-source videospeler met veel handige functies voor het afspelen van allerlei soorten bestanden

Stap 5. Open een nieuwe netwerkstream
Met netwerkstreams kunt u inhoud vanuit uw webbrowser in VLC afspelen. De stappen zijn een beetje anders voor Windows en macOS:
- Windows: Klik op Media, dan klikken Netwerkstream openen….
- macOS: Klik Bestand en dan Netwerk openen.

Stap 6. Plak de URL van de YouTube-video in het veld
Klik op het tekstvak "Voer een netwerk-URL in" en druk vervolgens op Ctrl+V (pc) of ⌘ Command+V (Mac).

Stap 7. Klik op Afspelen (PC) of Openen (Mac).
Hiermee wordt de YouTube-video in VLC geopend.
- Als je geen YouTube-video's kunt afspelen, update dan naar de nieuwste versie van VLC en probeer het opnieuw.
- Als je nog steeds geen YouTube-video's kunt afspelen, kopieer de tekst op deze webpagina en plak het in een nieuw Kladblok- of Teksteditor-bestand. Sla het bestand op als " youtube.lua". Navigeer in Windows naar " C:\Program Files (x86)\VideoLAN\VLC\lua\playlist" in de bestandsverkenner. Op Mac, klik met de rechtermuisknop op VLC.app in Toepassingen en klik Inhoud weergeven. Navigeer vervolgens naar " /MacOS/share/lua/playlist ". Verwijder het bestand "youtube.luac" en vervang het door het bestand "youtube.lua" dat je hebt opgeslagen.

Stap 8. Bekijk de codec-informatie van de video
Om dit te doen:
- Windows: Klik op Gereedschap, dan klikken Codec-informatie.
- Mac: klik Raam, dan klikken Media-informatie.

Stap 9. Kopieer het veld "Locatie"
Onder aan het venster ziet u een lang adres dat u moet kopiëren. Markeer het volledige adres en volg deze stappen om het te kopiëren:
- Windows: Klik met de rechtermuisknop op de gemarkeerde link en klik op Kopiëren.
- Mac: klik met de rechtermuisknop op het tekstveld en klik op Open url.

Stap 10. Plak de gekopieerde URL in uw webbrowser en druk op ↵ Enter
Je kunt deze stap overslaan als je een Mac gebruikt, aangezien de video al in een browser zou moeten verschijnen. Als u Windows gebruikt, opent u een nieuw browsertabblad, klikt u met de rechtermuisknop op de adresbalk en klikt u vervolgens op Plakken.

Stap 11. Klik met de rechtermuisknop op de video en selecteer Video opslaan als
Dit zou het "Opslaan"-dialoogvenster van uw computer moeten openen.

Stap 12. Download de video
Klik met de rechtermuisknop op de video in uw browser en klik vervolgens op Video opslaan als in het resulterende vervolgkeuzemenu. De video wordt naar uw computer gedownload als een MP4-bestand met de naam "videoplayback".

Stap 13. Selecteer een locatie en klik op Opslaan
Hiermee wordt de video naar uw computer gedownload. Nadat het bestand is gedownload, kunt u het bekijken door op het bestand te dubbelklikken.
Methode 2 van 3: 4K Video Downloader op een computer gebruiken

Stap 1. Download het installatiebestand van de 4K Video Downloader
Ga naar https://www.4kdownload.com/products/product-videodownloader in de webbrowser van uw computer en klik vervolgens op Download 4K Video Downloader aan de linkerkant van de pagina. Het installatiebestand van de 4K Video Downloader wordt naar uw computer gedownload.
4K Video Downloader is beschikbaar op zowel Windows- als Mac-computers

Stap 2. Installeer 4K Video Downloader
Zodra het installatiebestand van de 4K Video Downloader klaar is met downloaden, kunt u het als volgt installeren:
- Windows: Dubbelklik op het installatiebestand, klik op Ja wanneer daarom wordt gevraagd en volg de installatie-instructies op het scherm.
- Mac: Dubbelklik op het installatiebestand, controleer de installatie indien nodig, klik en sleep het 4K Video Downloader-apppictogram naar de map "Toepassingen" en volg de instructies op het scherm.

Stap 3. Ga in een webbrowser naar

Stap 4. Ga naar de video die je wilt downloaden
De video zou moeten beginnen met afspelen.

Stap 5. Kopieer het adres van de video
Klik op het adres van de video in de balk bovenaan het browservenster, druk vervolgens op Ctrl+A (Windows) of ⌘ Command+A (Mac) om het volledig te selecteren en druk op Ctrl+C of ⌘ Command+C om het te kopiëren.

Stap 6. Open 4K Video Downloader
Als 4K Video Downloader niet automatisch werd geopend na het voltooien van de installatie, klikt u op de link in het Windows Start-menu of op uw Mac Toepassingen map.

Stap 7. Klik op Koppeling plakken
Het staat in de linkerbovenhoek van het 4K Video Downloader-venster. Als u dit doet, zal de 4K Video Downloader het gekopieerde adres extraheren.

Stap 8. Selecteer een videoformaat in het menu "Formaat"
Als u "4K" niet ziet staan in de kwaliteitsopties voor een video waarvan u weet dat deze 4K ondersteunt, zal het wijzigen van het videoformaat van MP4 naar MKV er meestal voor zorgen dat de 4K-optie verschijnt.

Stap 9. Selecteer een kwaliteit
Standaard wordt de hoogst mogelijke kwaliteit geselecteerd, maar u kunt het vakje naast een andere kwaliteit aanvinken (bijv. 1080p) als uw computer de hoogste kwaliteit niet ondersteunt.
Veel laptopschermen ondersteunen bijvoorbeeld geen 4K-video, waardoor het downloaden van een video in 4K zinloos is

Stap 10. Klik op Downloaden
Het staat onderaan het venster. Je video wordt naar je computer gedownload.

Stap 11. Open de locatie van je video
Zodra je video klaar is met downloaden, klik je er met de rechtermuisknop op en klik je vervolgens op Weergeven in map in het resulterende vervolgkeuzemenu. Hierdoor wordt een Verkenner (Windows) of Finder (Mac)-venster geopend met uw gedownloade video, waarna u kunt dubbelklikken op de video om deze af te spelen in de standaardvideospeler van uw computer.
Op een Mac kun je Ctrl ingedrukt houden terwijl je op de video klikt om het rechtsklikmenu te laten verschijnen
Methode 3 van 3: KeepVid gebruiken op een iPhone of iPad

Stap 1. Installeer Documents by Readdle op je iPhone of iPad
Apple maakt het een beetje moeilijk om bestanden naar je iPhone of iPad te downloaden, dus je gebruikt een app genaamd Readdle. Hier leest u hoe u het kunt krijgen:
- Open de App Winkel.
- Tik Zoeken in de rechterbenedenhoek.
- Typ readdle in de zoekbalk boven aan het scherm en tik op Zoeken.
- Tik KRIJGEN of het cloudpictogram naast 'Documents by Readdle'. Het is het grijze "D"-pictogram met gele en groene accenten.
- Volg de instructies op het scherm.

Stap 2. Open YouTube op je iPhone of iPad
Het is het witte pictogram met een rode rechthoek en een witte driehoek erin.

Stap 3. Ga naar de video die je wilt downloaden
Tik op het vergrootglas boven aan het scherm om te zoeken of tik op Bibliotheek in de rechterbenedenhoek om door video's te bladeren die je hebt opgeslagen. Zodra u bij de video bent, begint deze onmiddellijk te spelen.

Stap 4. Tik op Delen
Dit is het pictogram met een pijl onder de titel van de video. Er verschijnen verschillende pictogrammen voor delen.

Stap 5. Tik op Koppeling kopiëren
Dit is het grijze pictogram met twee overlappende rechthoeken in de onderste rij pictogrammen. Hiermee kopieert u de link van de video naar uw klembord.

Stap 6. Open de Documenten-app
Het is het grijze "D"-pictogram met gele en groene accenten. Het zou nu de laatste pictogrampositie op uw startscherm moeten innemen.
Aangezien dit de eerste keer is dat u de app gebruikt, tikt u op Doorgaan met wanneer daarom wordt gevraagd, en ga vervolgens door de schermen totdat u het scherm bereikt met bovenaan "Documenten".

Stap 7. Tik op het blauwe kompaspictogram
Het staat in de rechterbenedenhoek van het scherm 'Documenten'. Dit opent een webbrowser.

Stap 8. Ga naar https://keepvid.pro in de browser
U kunt dit doen door de URL in de balk "Ga naar dit adres" bovenaan het scherm te typen en vervolgens op Ga te tikken.

Stap 9. Tik op het veld "Link invoeren"
Hierdoor springt je toetsenbord open.

Stap 10. Houd het veld "Link invoeren" ingedrukt
Na ongeveer een seconde verschijnen de opties "Alles selecteren" en "Plakken".

Stap 11. Tik op Plakken
De YouTube-videolink die je hebt gekopieerd, verschijnt in de blanco.

Stap 12. Tik op de blauwe knop Nu downloaden
Keepvid zal de video lokaliseren en hieronder enkele downloadopties bieden.

Stap 13. Scroll naar beneden en tik op Beste download
Dit is de blauwe knop onder de duur van de video. Het scherm "Bestand opslaan" verschijnt.
Als u een kleiner bestand wilt, tikt u op de Andere formaten downloaden knop hieronder en kies iets anders.

Stap 14. Hernoem het bestand (optioneel) en tik op Gereed
Hiermee wordt de video naar uw iPhone of iPad gedownload. Zodra de video is gedownload, keer je terug naar het hoofdscherm van Documents by Readdle.

Stap 15. Voeg de Readdle-map toe aan de app Bestanden
Als je Readdle toevoegt aan je Bestanden-app, heb je gemakkelijk toegang tot je gedownloade video's. Hier is hoe:
- Open de Bestanden app (de blauwe map) op je startscherm. Het kan worden begraven in een map.
- Tik Bladeren aan de onderkant.
- Tik Bewerking in de rechterbovenhoek.
- Schuif de schakelaar "Documenten" naar de stand Aan (groen).
- Tik Gedaan in de rechterbovenhoek.
- U kunt nu de Bestanden app om toegang te krijgen tot de video's die u downloadt met Documents by Readdle.

Stap 16. Bekijk de gedownloade video
Volg deze stappen als je klaar bent om je video('s) te bekijken:
- Open Bestanden.
- Tik Bladeren.
- Tik Documenten.
- Tik Downloads.
- Tik op de video om deze te bekijken.
Tips
- Het vinden van een muziekvideo en het downloaden als MP3 resulteert in een muziekbestand. De muziek is misschien ook niet van de beste kwaliteit omdat het uit een video komt en niet uit een audioformaat van hoge kwaliteit.
- Wees geduldig! Zelfs een video van één minuut kan twee tot drie minuten duren om te downloaden, afhankelijk van uw internetsnelheden.