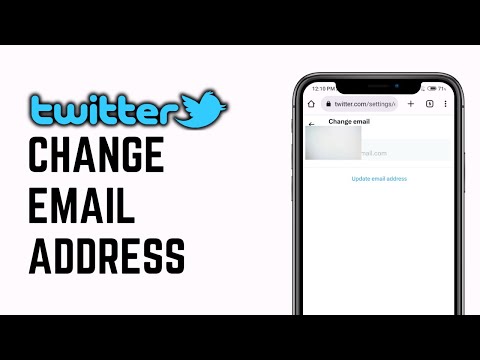Deze wikiHow leert je hoe je een kruisteken of × in een Word-document kunt toevoegen met behulp van het symbolenmenu in Windows en Mac of een alt=""Image"-code. Als u een 10-cijferig numeriek toetsenbord heeft, kunt u de alt=" "Image"-code gebruiken, dat is <strong" />Alt + 0215.
Stappen

Stap 1. Open uw document in Word
U kunt ofwel Word openen en vervolgens naar Bestand > Openen om uw document te openen, of u kunt met de rechtermuisknop op uw documentbestand klikken en op Openen met > Woord.
U kunt ook een nieuw, leeg document maken

Stap 2. Klik waar u het symbool wilt toevoegen
De cursor staat standaard op de laatste plaats waar hij was toen u voor het laatst aan het document werkte of in de linkerbovenhoek van een nieuw document.
- U kunt de alt=""Image"-code gebruiken <strong" />Alt + 0215 in plaats van door te gaan met de rest van deze methode, hoewel die alt=""Image"-code een klein kruisteken (×) zal produceren. Als u meer wilt lezen over alt=" "Image"-codes, lees dan Hoe u symbolen typt met de alt=""Image"-toets.</li" />

Stap 3. Klik op het tabblad Invoegen
Je ziet dit bovenaan je documentruimte naast de Huis tabblad.
Als u een Mac gebruikt, ziet u dit boven aan uw scherm en verschijnt er een vervolgkeuzemenu

Stap 4. Klik op Symbool
Je ziet dit helemaal rechts in het menu in de groepering Symbolen.
Als je een Mac gebruikt, vind je dit in het midden van het vervolgkeuzemenu

Stap 5. Klik op Meer symbolen
Je ziet dit onderaan het menu.
Als u een Mac gebruikt, is de knop: Geavanceerd symbool in plaats daarvan. Er verschijnt een venster en u kunt klikken om het kruismarkeringssymbool te selecteren en klikken op Invoegen.

Stap 6. Klik om Wingdings 2 te selecteren in het vervolgkeuzemenu voor lettertypen
Deze vind je onder het tabblad Symbolen.

Stap 7. Klik om het kruismarkeringssymbool te selecteren en klik op Invoegen
U ziet het kruistekensymbool verschijnen in het document waar uw cursor zich bevindt.