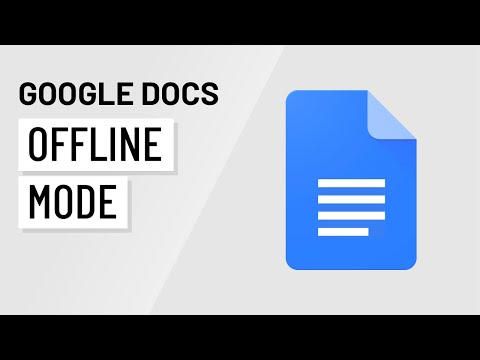Er is geen manier om het Gmail-adres dat is gekoppeld aan uw Google-account daadwerkelijk te wijzigen, maar u kunt dit in wezen doen door een nieuw Gmail-adres te maken en dit te koppelen aan uw oorspronkelijke, gevestigde account. Nadat u het nieuwe Gmail-account hebt gemaakt, wijzigt u uw instellingen zodat berichten die naar uw nieuwe adres worden verzonden, automatisch worden doorgestuurd naar uw oorspronkelijke account. U moet ook uw instellingen wijzigen zodat u e-mail kunt verzenden als uw nieuwe alias vanaf uw oude account.
Stappen
Deel 1 van 3: Maak het nieuwe Gmail-adres

Stap 1. Meld u af bij uw huidige account
Als u momenteel bent aangemeld bij uw Gmail-account, moet u zich afmelden voordat u verder kunt gaan.
- Klik vanuit uw inbox op uw gebruikerspictogram in de rechterbovenhoek van de pagina.
- Klik op de knop "Afmelden" in het resulterende pop-upmenu om uit te loggen bij uw account.
- Zodra u zich afmeldt, wordt u automatisch doorgestuurd naar de startpagina van Gmail.

Stap 2. Klik op "Een account maken"
" Zoek naar de woorden 'Een account maken' op de Gmail-website. Klik op deze knop om het proces van het aanmaken van een nieuw adres te starten.
- Als u niet automatisch wordt doorgestuurd naar de startpagina van Gmail, moet u daar handmatig naartoe navigeren. Het is te vinden op:
- Als u op deze link klikt, wordt u doorgestuurd naar de pagina 'Uw Google-account maken'.

Stap 3. Vul de vereiste informatie in
Op de pagina 'Uw Google-account maken' moet u een formulier invullen waarin u om uw gewenste gebruikersnaam en andere basisinformatie wordt gevraagd.
- Uw gebruikersnaam wordt uw nieuwe Gmail-adres.
- U moet ook uw voornaam, achternaam, wachtwoord, geboortedatum, land en geslacht opgeven.
- Hoewel dit niet nodig is, moet u ook een mobiel telefoonnummer en e-mailadres voor verificatie invoeren. Hierdoor wordt uw account veiliger. Indien gewenst kunt u uw oude Gmail-adres gebruiken als verificatieadres.
- Vul ook de CAPTCHA-tekst in en vink het selectievakje aan om aan te geven dat u akkoord gaat met het privacybeleid en de servicevoorwaarden van Google.

Stap 4. Dien uw gegevens in
Klik op de blauwe knop "Volgende stap" onder het aanmeldformulier. Als u dit doet, wordt uw account gemaakt en wordt u doorgestuurd naar uw Google+ profielpagina.
Aangezien u voor de meeste Google-services nog steeds uw oude account gebruikt, hoeft u geen tijd te besteden aan het aanpassen van de details van uw nieuwe account

Stap 5. Voltooi het account
Uw nieuwe Gmail-adres is op dit moment al aangemaakt. Klik eenmaal op de knop "Doorgaan naar Gmail" om naar je nieuwe inbox te gaan.
Het eerste deel van het proces is voltooid. Hierna moet je dingen instellen om e-mailberichten van je nieuwe adres om te leiden naar je oude, gevestigde account
Deel 2 van 3: Berichten van het nieuwe adres doorsturen

Stap 1. Klik op het tandwielpictogram
Zoek het tandwielpictogram in de rechterbovenhoek van uw inbox. Klik op deze knop en kies "Instellingen" in het resulterende pop-upmenu.
Houd er rekening mee dat u op dit moment nog steeds moet zijn aangemeld bij uw nieuw gemaakte Gmail-account. U wijzigt de instellingen van dit account zodat alle e-mailberichten die naar uw nieuwe adres worden verzonden, worden doorgestuurd naar uw bestaande account

Stap 2. Open het tabblad Doorsturen
Klik op de pagina "Instellingen" op de link "Doorsturen en POP/IMAP" in het midden bovenaan de pagina.
U hoeft zich alleen bezig te houden met het eerste gedeelte van dit tabblad, genaamd 'Doorsturen'. U kunt de andere secties nu negeren

Stap 3. Voer uw oude adres in als uw doorstuuradres
Zoek naar de knop met het label 'Een doorstuuradres toevoegen'. Klik op deze knop en voer uw oude Gmail-adres in het resulterende invoervak in.
Zodra je dit e-mailadres bevestigt, stuurt Gmail een verificatiebericht naar je oude adres

Stap 4. Log in op uw oude adres
Log uit bij uw nieuwe Gmail-account en log vervolgens in op uw oude. Zoek naar de verificatie-e-mail die zojuist is verzonden.
Het verificatiebericht zou binnen enkele minuten moeten aankomen. Als je het niet in je inbox ziet, controleer dan je spammap

Stap 5. Klik op de verificatielink
Bij het openen van het verificatiebericht zou u een speciale verificatielink moeten zien. Klik op die link om uw doorstuurverzoek te bevestigen.

Stap 6. Keer terug naar je nieuwe Gmail-account
Meld u weer af bij uw oude Gmail-account en weer bij het nieuwe account.
Zodra u terugkeert naar uw nieuwe account, keert u terug naar dezelfde instellingenpagina als voorheen. Klik op het tandwielpictogram en klik vervolgens op 'Instellingen'. Selecteer het tabblad "Doorsturen en POP/IMAP" op de standaardpagina "Instellingen"

Stap 7. Stel doorsturen in
Als dit nog niet is aangevinkt, vink dan het vakje aan naast 'Een kopie van inkomende e-mail doorsturen'. Kies uw oude Gmail-adres in het vervolgkeuzemenu naast die optie.
Je moet ook aangeven wat je wilt dat Gmail met je berichten doet nadat ze zijn doorgestuurd. Je kunt ervoor kiezen om 'de kopie van Gmail in de inbox te bewaren' of 'de kopie van Gmail te archiveren'

Stap 8. Sla uw wijzigingen op
Scroll naar beneden naar de onderkant van de pagina en klik op de knop "Wijzigingen opslaan".
Nadat u deze stap hebt voltooid, kunt u berichten controleren die vanuit uw oude account naar uw nieuwe adres zijn verzonden, zodat u in feite het adres van de e-mail die naar uw oude account wordt verzonden, kunt wijzigen
Deel 3 van 3: E-mail verzenden vanaf het nieuwe adres

Stap 1. Log in op uw oude account
Meld u af bij uw nieuwe Gmail-adres en meld u vervolgens weer aan bij uw bestaande account.
U moet de instellingen in uw oude account wijzigen, zodat berichten die u ervan verzendt, van uw nieuwe adres lijken te komen wanneer ze door de ontvanger worden bekeken

Stap 2. Navigeer naar je instellingen
Klik op het tandwielpictogram in de rechterbovenhoek van uw inbox. Selecteer "Instellingen" in het resulterende vervolgkeuzemenu.
Dit zou u automatisch moeten doorverwijzen naar de pagina "Instellingen". Zodra u op deze pagina bent aangekomen, klikt u op het tabblad "Accounts en import"

Stap 3. Voeg uw nieuwe "E-mail verzenden als" adres toe
Zoek het gedeelte 'E-mail verzenden als'. Klik op de blauwe link "Nog een e-mailadres toevoegen dat u bezit".
- Het pop-upvenster 'Nog een e-mailadres toevoegen dat u bezit' zou moeten verschijnen. Typ uw nieuwe Gmail-adres in het veld "E-mailadres" en zorg ervoor dat het vakje "Behandelen als een alias" is aangevinkt.
- Klik op de knop "Volgende stap" en voer vervolgens uw gebruikersnaam en wachtwoord in voor het tweede Gmail-account.
- Klik op "Account toevoegen" als je klaar bent. Zodra je dit doet, zou Gmail een bevestigingsbericht naar je tweede account moeten sturen.

Stap 4. Navigeer naar uw nieuwe account
Meld u af bij uw oude account en weer terug naar uw nieuwe adres. Zoek het bevestigingsbericht in je inbox.
Als je het bericht niet in je inbox ziet, controleer dan de spammap

Stap 5. Klik op de bevestigingslink
Open het bericht en klik op de bevestigingslink in de hoofdtekst van de e-mail.
Op dit punt moeten de twee accounts aan elkaar worden gekoppeld

Stap 6. Meld u weer aan bij uw oude account
Meld u nogmaals af bij uw tweede account en meld u opnieuw aan bij uw oorspronkelijke account.

Stap 7. Maak een nieuw bericht aan en wijzig de afzender
Klik vanuit de inbox van uw oorspronkelijke account op de knop "Opstellen" om een nieuw bericht te starten.
- Klik op de link "Van" in het nieuwe berichtvenster. Als u dit doet, zou er een vervolgkeuzemenu moeten verschijnen. Selecteer uw nieuwe adres in dat menu om het bericht als uw nieuwe alias te verzenden.
- Houd er rekening mee dat wanneer u een bericht doorstuurt of beantwoordt, u het adres moet wijzigen door in het veld te klikken waar uw ontvangers worden vermeld en op "Van" in het resulterende menu te klikken. Selecteer uw nieuwe adres en ga vanaf dat punt verder met het schrijven en verzenden van uw bericht.