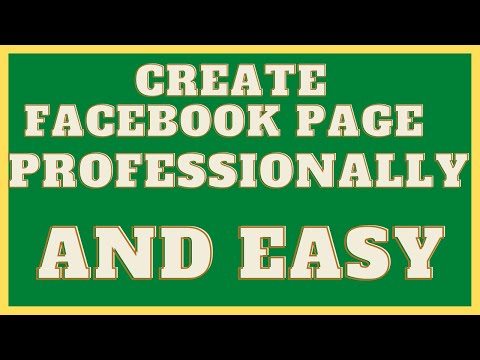Als u video's aan Google Presentaties moet toevoegen, zijn er een paar manieren om dit te doen. Via Google Slides zet je video's in presentaties. Je kunt deze video's vervolgens in je presentaties afspelen en je hebt zelfs geen andere filmspelersoftware nodig. U kunt ook video's uploaden en afspelen op Google Drive, voor back-up- en toegankelijkheidsdoeleinden. Er worden verschillende videoformaten ondersteund, waaronder de meest gebruikte MPEG's, WMV en AVI.
Stappen
Methode 1 van 3: Video's op Google Presentaties plaatsen

Stap 1. Ga naar Google Presentaties
Open een nieuw webbrowsertabblad of -venster en bezoek de webpagina van Google Presentaties.

Stap 2. Log in
Typ onder het vak Aanmelden uw Gmail-e-mailadres en wachtwoord. Dit is uw enige Google-ID voor alle services van Google, inclusief Google Documenten. Klik op de knop "Aanmelden" om verder te gaan.
Na het inloggen wordt u naar de hoofddirectory gebracht. Als u al bestaande presentaties of dia's heeft, kunt u deze hier bekijken en openen

Stap 3. Maak een nieuwe presentatie
Klik op de grote rode cirkel met een plusteken in de rechter benedenhoek. Er wordt een nieuw venster of tabblad geopend met de webgebaseerde presentatiemaker.
Als u een bestaande presentatie wilt bekijken of bewerken, klikt u erop. Er wordt een nieuw venster of tabblad geopend met de dia's van de presentatie

Stap 4. Identificeer de dia voor de video
Er zijn miniaturen van alle dia's onder de geselecteerde presentatie in het linkerdeelvenster. Dit is voor uw gemakkelijke referentie, zodat u naar de exacte dia's kunt springen die u wilt. Klik op de dia waar u de video wilt plaatsen. De dia wordt in uw hoofdscherm weergegeven.

Stap 5. Video invoegen
Klik op "Invoegen" in de menubalk van de koptekst en selecteer vervolgens "Video" vanaf hier. Er wordt een venster geopend waarin u de URL of link kunt invoeren voor de video die u wilt insluiten.
Typ de URL of link van de video in het daarvoor bestemde veld. Klik op de vergrootglasknop naast het veld om de video te zoeken. De lijst met video's die overeenkomen met uw zoekopdracht wordt weergegeven. U kunt een voorbeeld en de titel van de video's zien. Klik op degene die u aan uw dia's wilt toevoegen en klik vervolgens op de knop "Selecteren" onder aan het venster
Stap 6. Plaats de video
De voorbeeldminiatuur van de video wordt aan uw dia toegevoegd. U kunt het positioneren en de grootte aanpassen door erop te klikken en te slepen, zoals u zou doen met de andere objecten op de dia's.

Methode 2 van 3: Video's op Google Drive plaatsen

Stap 1. Ga naar Google Drive
Ga in een nieuw webbrowsertabblad of -venster naar Google Drive.

Stap 2. Log in
Typ onder het vak Aanmelden uw Gmail-e-mailadres en wachtwoord. Dit is uw enige Google-ID voor alle services van Google, inclusief Google Drive. Klik op de knop "Aanmelden" om verder te gaan.

Stap 3. Maak een nieuw bestand aan
Klik op de knop "Nieuw" in het linkerdeelvenster en er verschijnt een menu. Selecteer "Bestand uploaden" en de bestandsbrowser van uw computer wordt geopend.

Stap 4. Upload videobestanden
Blader door je bestandsmap en selecteer de video('s) die je wilt uploaden. U kunt meerdere bestanden tegelijk selecteren. Klik op de knop "Uploaden" of "Openen" om door te gaan.

Stap 5. Wacht tot het bestand klaar is met uploaden
Een uploadvoortgangsvenster verschijnt rechtsonder op de website. U kunt de voortgang bekijken terwijl uw bestanden worden geüpload. Google zal de bestanden ook converteren zodat deze vanaf de website kunnen worden afgespeeld. Het duurt een paar seconden voordat Google dit doet. Je ziet een voorbeeldminiatuur van de video's zodra ze zijn geconverteerd.
Stap 6. Speel een video af
Dubbelklik op het videobestand dat u wilt bekijken. Er verschijnt een klein videovenster en u kunt het vanaf hier bekijken. Het begint meteen te spelen.
Methode 3 van 3: Video's op Google-dia's plaatsen

Stap 1. Ga naar Google Drive

Stap 2. Ga naar Nieuw

Stap 3. Druk op de nieuwe en klik op google slides
Stap 4. Maak enkele dia's

Stap 5. Ga op de insert

Stap 6. Druk vervolgens op video maar niet op audio