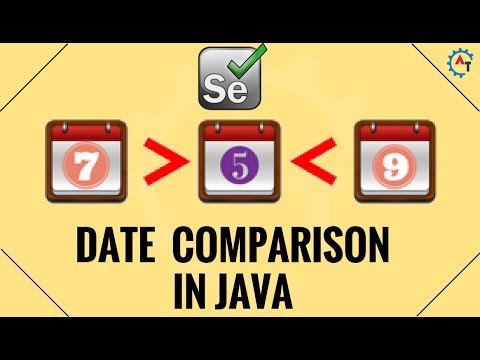Deze wikiHow leert je hoe je een tabel verwijdert uit een Word-document in Windows of macOS.
Stappen

Stap 1. Open Microsoft Word
Als u Windows gebruikt, vindt u het in de Microsoft Office map onder Alle apps in het Windows/Start-menu. Als je macOS hebt, staat het in de map Programma's.

Stap 2. Druk op Ctrl+O (Windows) of ⌘ Command+O (macOS).
Dit opent het dialoogvenster Openen.

Stap 3. Selecteer het document dat de tabel bevat
Om dit te doen, navigeert u naar de map waarin het bestand is opgeslagen en klikt u vervolgens op de naam van het bestand.
Klik op Openen. De inhoud van het bestand verschijnt

Stap 4. Beweeg uw muiscursor over de tafel
Er verschijnt een kleine 4-richtingspijl in de linkerbovenhoek van de tafel.

Stap 5. Klik met de rechtermuisknop op de 4-richtingspijl
Er verschijnt een menu.

Stap 6. Klik op Tabel verwijderen
Hiermee wordt de tabel uit het document verwijderd.