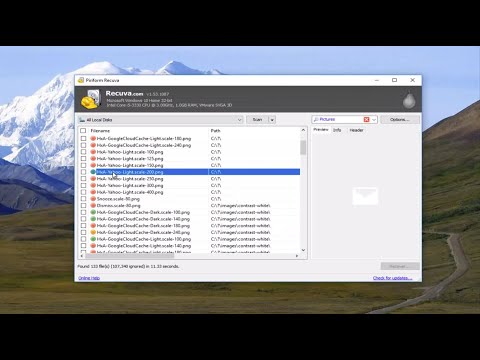Deze wikiHow leert je hoe je Adobe Lightroom kunt gebruiken om met foto's op een pc of Mac te werken.
Stappen
Methode 1 van 4: Foto's importeren

Stap 1. Open Lightroom op uw computer
Je vindt het in de Alle apps gedeelte van het menu Start (Windows) of de Toepassingen map (macOS).

Stap 2. Sluit de camera of schijf aan op uw computer
Als de foto's op een camera of verwisselbare geheugenkaart staan, sluit u de kaartlezer aan op de computer.

Stap 3. Klik op +
Het staat in de linkerbovenhoek van Lightroom. Er verschijnt een contextmenu met alle aangesloten apparaten.

Stap 4. Selecteer het apparaat waarop uw foto's zijn opgeslagen
Als de foto's op uw computer staan, klikt u op Bladeren… om de bestandsbrowser van uw computer te openen.

Stap 5. Selecteer de foto's die je wilt toevoegen
Als u op een fotovoorbeeld klikt, wordt een vinkje aan de foto toegevoegd om aan te geven dat deze is geselecteerd.
- Als de foto's allemaal in één map staan, selecteert u de map en klikt u op Beoordeling voor importeren (Mac) of Kies folder (PC).
- Om een of meer afzonderlijke foto's te selecteren, klikt u op elke foto die u wilt toevoegen (houd Ctrl (pc) of ⌘ Command (Mac) ingedrukt terwijl u klikt om meerdere foto's tegelijk te selecteren) en klik vervolgens op Beoordeling voor importeren.

Stap 6. Klik op Foto's toevoegen
De geselecteerde foto's worden nu toegevoegd aan Lightroom.
Methode 2 van 4: Albums maken en foto's toevoegen

Stap 1. Open Lightroom
Je vindt het in de Alle apps gedeelte van het menu Start (Windows) of de Toepassingen map (macOS).
U kunt Lightroom ook online gebruiken op: https://lightroom.adobe.com

Stap 2. Klik op Een album toevoegen
Het staat in het linkerdeelvenster onder de kop Albums.

Stap 3. Typ een albumnaam en klik op Maken
Hiermee wordt het album gemaakt en toegevoegd aan het gedeelte "Albums" van het linkerdeelvenster.

Stap 4. Klik op de albumnaam
Hiermee wordt het album geopend, dat momenteel geen foto's bevat.

Stap 5. Sleep foto's van het raster naar het album
Een andere manier om foto's toe te voegen is door op de blauwe te klikken Selecteer bestand… en selecteer vervolgens de foto's die u wilt toevoegen.
Methode 3 van 4: Foto's bewerken

Stap 1. Open Lightroom
Je vindt het in de Alle apps gedeelte van het menu Start (Windows) of de Toepassingen map (macOS).
U kunt Lightroom ook online gebruiken op: https://lightroom.adobe.com

Stap 2. Klik op de foto die u wilt bewerken
Dit opent een grotere versie.

Stap 3. Klik op het bewerkingspictogram
Het staat bovenaan de kolom die langs de rechterkant van het scherm loopt (lijkt op verschillende horizontale schuifregelaars). Bewerkingstools worden geopend in het uiterst rechtse paneel.
U kunt ook naar de bewerkingsmodus gaan door op de E-toets op het toetsenbord te drukken

Stap 4. Klik op CROP om de afbeelding bij te snijden
U kunt deze stap overslaan als u niet wilt bijsnijden.
- Sleep de randen van het vierkant om alleen het deel van de afbeelding te omringen dat u wilt behouden.
- Klik Gedaan.

Stap 5. Klik op het tabblad PRESETS
Het staat bovenaan het rechterpaneel. Dit toont een lijst met vooraf ingestelde filters die u kunt gebruiken.
- De voorinstellingen zijn onderverdeeld in groepen. Klik op de pijl naast elke groep in het rechterdeelvenster om de inhoud ervan te zien.
- Klik op een van de voorbeelden om deze op uw afbeelding toe te passen.

Stap 6. Klik op het tabblad AANPASSEN
Het staat naast het tabblad 'VOORINSTELLINGEN'. Hier kunt u uw handmatige fotobewerking uitvoeren.
- Gebruik de schuifregelaars onder de koppen "Licht" en "Kleur" (de eerste twee groepen in het rechterpaneel) om de belichting, het contrast, de hooglichten, de schaduwen, de verzadiging, de tint en andere details aan te passen.
- U kunt de beeldkwaliteit verbeteren of details toevoegen door de schuifregelaars onder "Effecten" en "Split Toning" aan te passen.
- Na het bewerken wilt u misschien de originele foto bekijken ter vergelijking.
Methode 4 van 4: Bewerkte foto's opslaan of exporteren

Stap 1. Open Lightroom
Als u de applicatie hebt geïnstalleerd, vindt u deze in de Alle apps gedeelte van het menu Start (Windows) of de Toepassingen map (macOS). U kunt Lightroom ook online gebruiken op: https://lightroom.adobe.com.

Stap 2. Open de foto die u wilt opslaan of exporteren
Dit opent een voorbeeld.
Als u de webversie van Lightroom gebruikt, klikt u op Opslaan afsluiten in de linkerbovenhoek van de pagina. U hoeft de rest van deze methode niet te gebruiken.

Stap 3. Klik op het menu Bestand
Het staat in de linkerbovenhoek van het scherm.

Stap 4. Klik op Opslaan in

Stap 5. Selecteer een formaat
Selecteer JPEG voor een foto van hoge kwaliteit op een kleiner formaat, of kies de gewenste optie in het menu "Bestandstype".
Selecteer Origineel+Instellingen om de foto in de oorspronkelijke grootte en staat op te slaan.

Stap 6. Selecteer een opslaglocatie
Klik op het mappictogram om naar een map op uw computer te bladeren.

Stap 7. Selecteer je gewenste maat
Als je hebt geselecteerd JPEG, kies het formaat waarop u de foto wilt opslaan in de vervolgkeuzelijst onder aan het venster.

Stap 8. Klik op Opslaan
Deze versie van de foto is nu opgeslagen op uw computer.