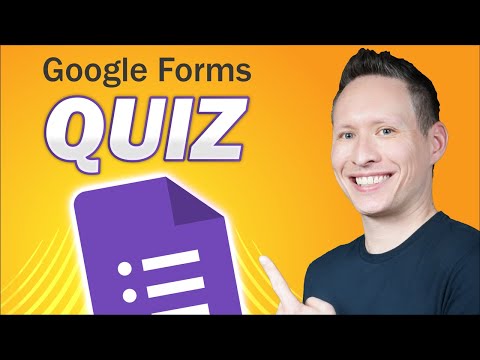Automator is een handige applicatie die bij Mac OS X wordt geleverd, dus het zou al op je Mac-computer moeten staan. Hier leest u hoe u veel bestanden tegelijk kunt hernoemen in Mac OS X met Automator.
Stappen

Stap 1. Open Automator
U kunt erop klikken in Launchpad of erop dubbelklikken in de map Programma's.

Stap 2. Selecteer "Werkstroom"
Klik vervolgens op "Kies".

Stap 3. Klik op "Bestanden en mappen" in de eerste kolom, binnen "Bibliotheek"

Stap 4. Sleep de bestanden die u wilt hernoemen naar de rechterbovenhoek van het Automator-venster
Het is aan te raden om van een paar bestanden kopieën te maken en deze bestanden eerst te testen, voor het geval de zaken niet lopen zoals je wilt

Stap 5. Dubbelklik op "Rename Finder Items" in de tweede kolom

Stap 6. Bepaal of u wilt dat Automator kopieën van uw bestanden maakt
Als dit het geval is, klikt u op 'Toevoegen' of als dat niet het geval is, klikt u op 'Niet toevoegen'.
De rest van de stappen in deze zelfstudie zijn gebaseerd op het klikken op "Niet toevoegen" in deze stap

Stap 7. Bepaal of u tekst in de bestandsnamen wilt toevoegen of vervangen
Selecteer dienovereenkomstig "Tekst toevoegen" of "Tekst vervangen" in het vervolgkeuzemenu.

Stap 8. Voeg desgewenst tekst toe
Typ het gewoon in het tekstvak.
Als u tekst toevoegt, selecteert u "na naam" of "voor naam" of "als extensie". Als u "na naam" selecteert, wordt de tekst toegevoegd aan het einde van de bestandsnaam en vóór de extensie van het bestandstype

Stap 9. Vervang tekst, indien gewenst
Typ de tekst waarnaar u zoekt en typ vervolgens de tekst waarmee u deze wilt vervangen.
Als u tekst vervangt, selecteert u "volledige naam" of "alleen basisnaam" of alleen extensie". En als u wilt dat hoofdletters en kleine letters overeenkomen, schakelt u "Hoofdletters negeren" uit

Stap 10. Klik op de knop "Uitvoeren" in de rechterbovenhoek van het Automator-venster
Als u slechts één wijziging aanbrengt in uw bestandsnamen, is dat de laatste stap. De namen van uw bestanden moeten nu worden gewijzigd.

Stap 11. Ga verder als u meerdere wijzigingen wilt aanbrengen
Als u meer dan één wijziging aanbrengt in de bestandsnamen, zoals het toevoegen van tekst aan het begin van de bestandsnamen en het toevoegen van tekst aan het einde van de bestandsnamen, klikt u op deze 2 X'en om deze 2 vensters in Automator te sluiten. Sleep vervolgens uw bestanden opnieuw naar Automator.