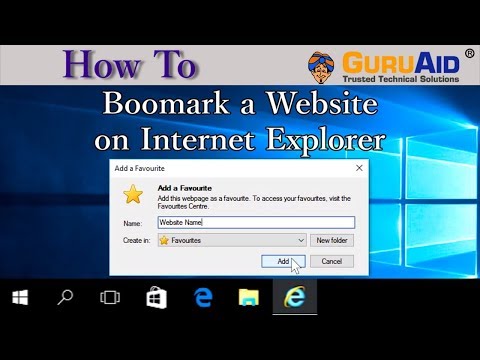Deze wikiHow leert je hoe je de pagina kunt wijzigen die wordt weergegeven wanneer je een nieuw tabblad opent in Safari op een Mac.
Stappen

Stap 1. Open Safari
Klik op het Safari-app-pictogram, dat lijkt op een blauw kompas, in het Dock van je Mac.

Stap 2. Klik op Safari
Het is een menu-item in de linkerbovenhoek van het scherm. Er verschijnt een vervolgkeuzemenu.

Stap 3. Klik op Voorkeuren…
U vindt deze optie in het midden van het vervolgkeuzemenu. Als u dit doet, wordt het venster Safari-voorkeuren geopend.

Stap 4. Klik op het tabblad Algemeen
Dit is het pictogram in de vorm van een lichtschakelaar in de linkerbovenhoek van het Safari-voorkeurenvenster.

Stap 5. Klik op de vervolgkeuzelijst "Nieuwe tabbladen openen met"
Deze optie bevindt zich aan de bovenkant van het venster. Als u erop klikt, verschijnt er een vervolgkeuzemenu.

Stap 6. Selecteer een nieuwe tabbladoptie
Klik op een van de volgende opties in het vervolgkeuzemenu:
- Favorieten - Er worden nieuwe tabbladen geopend met een lijst met uw favoriete pagina's.
- Startpagina - Er worden nieuwe tabbladen geopend op uw startpagina, zoals bepaald door het tekstveld 'Startpagina' onder de vervolgkeuzelijst 'Nieuwe tabbladen openen met'.
- Lege pagina - Nieuwe tabbladen worden geopend met een volledig lege pagina.
- Dezelfde pagina - Nieuwe tabbladen repliceren de pagina van waaruit ze zijn geopend (als u bijvoorbeeld een nieuw tabblad opent terwijl u Facebook gebruikt, wordt het nieuwe tabblad ook geopend voor Facebook).

Stap 7. Wijzig indien nodig uw startpagina
Als je de hebt geselecteerd Startpagina optie voor uw nieuwe tabbladvoorkeuren, wilt u misschien uw startpagina wijzigen om de site weer te geven die u wilt zien wanneer u een nieuw tabblad opent:
- Selecteer het huidige adres in het tekstvak "Homepage".
- Typ het adres van uw gewenste startpagina (bijv.
- Druk op ⏎ Terug
Tips
U kunt vrijwel elke website als uw startpagina instellen. Als u een specifieke websitepagina (bijv. uw Facebook-profielpagina) als startpagina wilt instellen, gaat u naar de pagina, kopieert u het adres en plakt u het in het tekstveld "Startpagina"
Waarschuwingen
- Je favorieten veranderen afhankelijk van wat je eraan toevoegt, dus selecteer Favorieten omdat uw voorkeur voor nieuwe tabbladen na een tijdje mogelijk niet nauwkeurig overeenkomt met uw voorkeuren.
- U kunt uw nieuwe tabbladpagina niet aanpassen op de iPhone-, iPod- of iPad-versie van Safari.