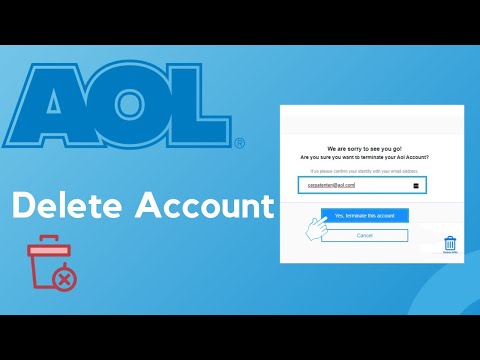Het verbergen van uw browsertabbladen kan handig zijn wanneer u uw browse-activiteiten privé wilt houden of wanneer u gewoon schermruimte wilt besparen. De meeste internetbrowsers houden standaard alle tabbladen weergegeven, maar u kunt uw tabbladvoorkeuren wijzigen in de instellingen als u Internet Explorer gebruikt en een extensie of add-on voor het verbergen van tabbladen downloaden als u Mozilla Firefox of Google Chrome gebruikt.
Stappen
Methode 1 van 3: Tabbladen verbergen in Internet Explorer

Stap 1. Open een sessie van Internet Explorer

Stap 2. Klik op "Extra" en selecteer "Internetopties"
”

Stap 3. Klik op het tabblad "Algemeen" en klik vervolgens op "Instellingen" onder het gedeelte Tabbladen

Stap 4. Verwijder het vinkje naast 'Browsing met tabbladen inschakelen'
”

Stap 5. Klik twee keer op "OK" wanneer elke optie wordt gepresenteerd

Stap 6. Sluit alle geopende sessies van Internet Explorer en start de browser opnieuw
Uw tabbladen worden niet meer weergegeven in toekomstige sessies van Internet Explorer.
Methode 2 van 3: Paniekknop installeren in Chrome

Stap 1. Open een sessie van Google Chrome

Stap 2. Navigeer naar de Panic Button-app in de Chrome Web Store op

Stap 3. Klik op "Toevoegen aan Chrome" en selecteer de optie om de app in uw browser te installeren

Stap 4. Wacht tot de Panic Button-app het installatieproces voltooit
Wanneer dit is voltooid, geeft de Panic Button-app nieuwe pictogrammen weer bovenaan uw Chrome-browser.

Stap 5. Klik op elk gewenst moment op het pictogram van een rode cirkel met een uitroepteken om uw browsertabbladen te verbergen
De tabbladen blijven verborgen totdat u op hetzelfde pictogram klikt om ze te herstellen. Terwijl tabbladen verborgen zijn, blijft het pictogram groen.
Methode 3 van 3: Paniekknop installeren in Firefox

Stap 1. Open een sessie van Mozilla Firefox

Stap 2. Navigeer naar de Panic Button-app in de Mozilla Add-Ons Store op

Stap 3. Klik op "Toevoegen aan Firefox" en selecteer de optie om de app in uw browser te installeren

Stap 4. Sluit en heropen uw Firefox-sessie nadat de Panic Button-app het installatieproces heeft voltooid
De Panic Button-app geeft nieuwe pictogrammen weer bovenaan uw Firefox-browser.

Stap 5. Klik op "Extra" en selecteer "Add-ons" in uw Firefox-sessie

Stap 6. Klik op "Voorkeuren" of "Opties" rechts van de Panic Button-add-on

Stap 7. Selecteer de optie "Alle vensters verbergen" en sla uw voorkeuren op

Stap 8. Klik op elk gewenst moment op het pictogram van een oranje cirkel met een uitroepteken om uw browsertabbladen te verbergen
Alle tabbladen blijven verborgen totdat u op hetzelfde pictogram klikt om de tabbladen te herstellen.