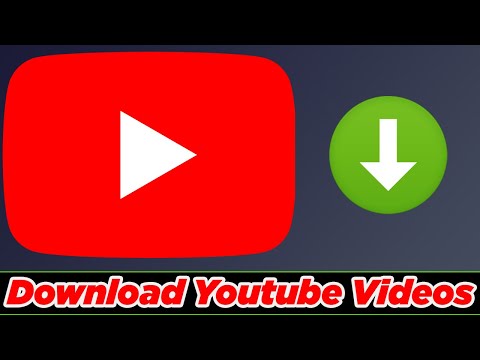Heeft u problemen met het aansluiten van uw Macbook op uw printer? Geen zorgen, er zijn twee manieren om de apparaten aan te sluiten: via USB of draadloos. Kies wat voor u handig is om te doen en u bent klaar om te gaan.
Stappen
Methode 1 van 2: Aansluiten via een USB-kabel

Stap 1. Zet de printer aan
Doe dit door op de aan / uit-knop te drukken.
- De locatie van de aan/uit-knop is afhankelijk van het model van uw printer. Raadpleeg de gebruikershandleiding van de printer als u het niet zeker weet.
- Als de printer niet wordt ingeschakeld, zelfs niet nadat u op de aan/uit-knop hebt gedrukt, controleert u of deze is aangesloten op een voedingsbron door de voedingskabel in een stopcontact te steken.

Stap 2. Bereid een USB-kabel voor die verbinding tussen de printer en de Macbook mogelijk maakt
Bij aanschaf van een printer worden er twee kabels meegeleverd: de stroomkabel en de USB-kabel. Pak de kabel met de vierkante connector.

Stap 3. Sluit de USB-kabel aan op de Macbook
Zoek naar een vierkant gat aan de zijkant van je Macbook Pro. Steek de USB-kabel van de printer in dit gat.

Stap 4. Sluit het andere uiteinde aan op de printer
Zodra een verbinding tot stand is gebracht, zou uw printer in het schermmenu moeten verschijnen. Als uw printer niet in het schermmenu verschijnt, moet u het juiste stuurprogramma voor de printer zoeken en installeren, maar meestal hoeft de Macbook Pro geen software van de printer te installeren als het de eerste keer is dat u deze aansluit.
- Om de driver te installeren, hoeft u alleen maar de cd-driver (die gewoonlijk bij de printer wordt geleverd) in uw cd-rom te plaatsen om de installatie te starten. U kunt het stuurprogramma ook installeren door verbinding met internet te maken en de printerfabrikant te zoeken.
- Om de naam en het model van de printer te weten, controleer de doos van de printer of aan de zijkant van de printer.

Stap 5. Controleer of de printer gereed is
U kunt controleren of de printer klaar is om af te drukken door het "Afdrukvel" aan te vinken tijdens het afdrukken of via de "Afdruk- en faxvoorkeuren".
- Als uw printernaam in de lijst op het afdrukblad staat, bent u klaar om af te drukken. Als dit niet het geval is, gaat u verder met de volgende stap om uw printer toe te voegen.
- Het afdrukvel is het printermenu dat wordt gebruikt om te controleren of uw printer is gedetecteerd en beschikbaar is.

Stap 6. Voeg uw printer toe
Als uw printer niet wordt weergegeven in de lijst die wordt weergegeven op het afdrukblad, klikt u in hetzelfde menu op "Printer toevoegen". Er verschijnt een lijst met beschikbare printers.
Klik op de printer die u wilt toevoegen en klik vervolgens op "Toevoegen". U kunt nu afdrukken met die printer
Methode 2 van 2: Verbinding maken via wifi

Stap 1. Zorg ervoor dat de Wi-Fi-printer is geconfigureerd om verbinding te maken met uw Wi-Fi-netwerk
Door uw printer aan te sluiten op uw lokale Wi-Fi-netwerk, bespaart u ruimte en minder problemen bij kabelverbindingen.
Om uw printer te verbinden met uw Wi-Fi, sluit u uw printer aan op uw router, schakelt u netwerkdeling van uw printer in en voegt u deze toe als netwerkprinter. De gebruiker moet hiervoor een beheerder zijn

Stap 2. Zorg ervoor dat u enkele toegangsbeperkingen van de Wi-Fi-printer hebt doorstaan, zoals MAC-adresfiltering
Toegangsbeperkingen zijn afgedwongen om misbruik van het netwerk te voorkomen. Zonder deze beperkingen kan de beveiliging van uw unit in gevaar komen en daarom acht IT-services deze noodzakelijk. Toegang op het draadloze netwerk is beperkt tot de volgende poorten:
- RealPlayer-poorten (554, 6970, 7070)
- FTP
- Lotus Notes
- SSH
- Populaire IM-poorten (Yahoo IM) - Webcam via Microsoft-applicaties is niet beschikbaar vanwege beveiligingsrisico's, Yahoo en Skype werken wel
- ArcGIS (Aardwetenschappelijke applicatie)
- SciFinder Scholar (Wetenschaps-/Bibliotheektoepassing) en enkele andere die voornamelijk voor personeelsdoeleinden worden gebruikt
- Afdrukken (515, 9100, 631)
- Standaard web-browsing-poorten (HTTP,

Stap 3. Gebruik de printer om verbinding te maken met het wifi-netwerk
Open elk bestand dat kan worden afgedrukt, zoals een foto, tekstdocument of PDF. Kies in het menu Bestand de optie Afdrukken (of druk op Command + P).
- Kijk in het resulterende dialoogvenster Afdrukken of uw printer in het pop-upmenu Printer staat. Als het verschijnt, selecteert u het en bent u klaar om af te drukken.
- Als de printer niet verschijnt in het dialoogvenster Afdrukken, kiest u "Printer toevoegen" in het pop-upmenu Printer; het hulpprogramma Printerconfiguratie wordt geopend. Klik op de knop "Toevoegen" in het venster Printerlijst. Er zou een lijst met printers moeten verschijnen die voor u beschikbaar zijn. Selecteer uw printer en klik op 'Toevoegen'.
- Nadat u uw printer hebt geselecteerd, moet u klaar zijn om uw printer te gebruiken.