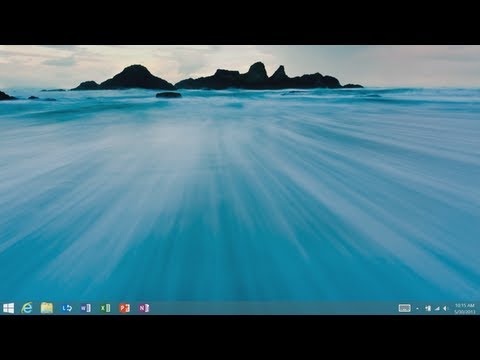Deze wikiHow leert je hoe je Microsoft Office op Mac kunt updaten. U kunt eenvoudig controleren op updates en deze installeren in het Help-menu van elk Microsoft Office-product.
Stappen

Stap 1. Open een Microsoft Office-toepassing
U kunt Microsoft Word, Excel, PowerPoint of Outlook openen. Om toegang te krijgen tot een van de Office-apps op uw Mac, klikt u op het bureaublad en klikt u op Gaan in de bovenste menubalk en selecteer vervolgens Toepassingen in het vervolgkeuzemenu.

Stap 2. Klik op Help
Het staat in de menubalk bovenaan het scherm.

Stap 3. Klik op Controleren op updates
Het is de derde optie in het Help-menu.
Als u 'Controleren op updates' niet ziet in het Help-menu, Klik hier om de nieuwste versie van de Microsoft AutoUpdate-tool te downloaden.

Stap 4. Selecteer "Automatisch downloaden en installeren
"Dit is het derde keuzerondje onder de "Hoe wilt u dat updates worden geïnstalleerd?" in de Microsoft AutoUpdate-tool.

Stap 5. Klik op Controleren op updates
Het staat in de rechterbenedenhoek van de Microsoft AutoUpdate-tool. Hiermee wordt gecontroleerd op de nieuwste update van Microsoft Office en worden de updates geïnstalleerd.