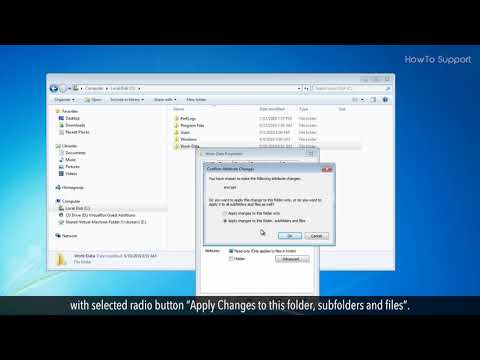Microsoft Teams is een geweldige tool voor online videovergaderingen, vooral tijdens de aanhoudende COVID-19-pandemie. Soms heb je je camera nodig, maar er staat iemand in de buurt, je kamer is een puinhoop of je wilt gewoon niet dat anderen je huis zien. In dergelijke situaties kunt u een virtuele achtergrond gebruiken om uw omgeving te verbergen. Lees deze wikiHow om te leren hoe je dit kunt doen.
Stappen

Stap 1. Neem deel aan uw vergadering met uw camera uit
Er is een optie om uw camera in te schakelen wanneer u deelneemt aan de vergadering, maar als er een storing is, kan het even duren voordat de virtuele achtergrond verschijnt, waardoor uw omgeving kan worden onthuld. Het is beter om eerst deel te nemen aan de vergadering voordat u uw video inschakelt.

Stap 2. Klik op …
In het paneel bovenaan uw Microsoft Teams-tabblad vindt u drie stippen naast de optie "Steek uw hand/Reacties". Klik op de puntjes. Er wordt een vervolgkeuzemenu geopend.

Stap 3. Klik op "Achtergrondeffecten toepassen"
Dit opent een subpagina aan de zijkant van uw vergadering-tabblad.

Stap 4. Klik op de achtergrond die je wilt gebruiken
Teams hebben een paar standaard achtergronden. Bekijk uw opties en kies degene die u wilt.
Tip:
Als je een van de achtergronden niet leuk vindt of een specifieke foto wilt, vind je een optie bovenaan de achtergronden met de tekst "+ Nieuwe toevoegen". Klik erop en voeg een afbeelding of achtergrond in die je eerder op je apparaat hebt opgeslagen.

Stap 5. Klik op Voorbeeld
Bekijk een voorbeeld van je video om er zeker van te zijn dat de achtergrond de juiste is. Anderen in de vergadering kunnen niet zien wat u heeft bekeken.

Stap 6. Zet je video aan
Zorg ervoor dat je op "Toepassen en video inschakelen" hebt geklikt, want je achtergrond wordt niet gezien als je gewoon op het camerapictogram klikt.