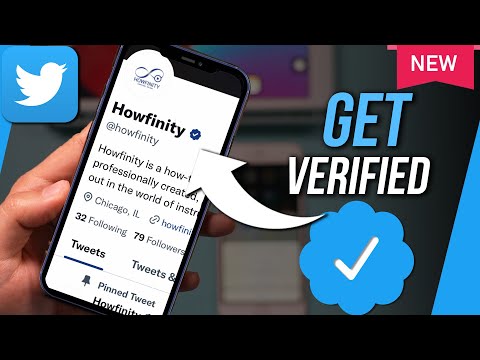Photoshop bevat tientallen manieren om kleuren samen te voegen. Probeer er verschillende uit die klinken alsof ze overeenkomen met uw doelen. Door te oefenen raak je bekend met de effecten van elk gereedschap en kun je ze mixen en matchen voor unieke stijlen.
Stappen
Methode 1 van 2: Overvloeimodi instellen

Stap 1. Pas je penseel aan (optioneel)
Selecteer het penseel of potlood in het deelvenster Gereedschappen aan de linkerkant. Open het Penselen-palet met de opdracht Venster → Penselen in het bovenste menu, of door op het pictogram te klikken dat op een stuk papier lijkt in de bovenste optiebalk. Pas de grootte en vorm van uw penseel aan op uw huidige project.
- Vasthouden aan het standaardpenseel is prima als u nieuw bent bij Photoshop. U zult snel merken of uw penseel te groot of te klein is en u kunt altijd terugkeren naar dit menu om wijzigingen aan te brengen.
- Kies "harde rand" voor nauwkeurige controle over wat u beïnvloedt, of "zachte rand" voor een penseel met een meer diffuse rand.

Stap 2. Zoek de opties voor overvloeimodi
Wanneer u het penseel of potlood hebt geselecteerd, kunt u de overvloeimodus wijzigen met behulp van een vervolgkeuzemenu in de bovenste optiebalk. Elk van deze modi gebruikt een andere formule om nieuwe kleuren te mengen met de bestaande kleur op het canvas. De meest voorkomende opties worden hieronder toegelicht.
- In sommige versies van Photoshop kunt u de overvloeimodus wijzigen vanuit het palet Penselen.
- Oudere versies van Photoshop hebben mogelijk niet elke overvloeimodus beschikbaar.

Stap 3. Kies de modus Normaal om de kleuren gescheiden te houden
In de normale modus mengt Photoshop helemaal geen kleuren. Bij gebruik van het penseel zal de overvloeikleur de basiskleur volledig bedekken. Wanneer het gereedschap Bewerken wordt gebruikt, overschrijft de bewerkingswaarde de bestaande kleur. Je zult dit waarschijnlijk niet gebruiken voor je overvloei, maar het is goed om te begrijpen hoe de standaard overvloeimodus werkt.
Dit wordt Drempel genoemd wanneer u werkt met een bitmap- of geïndexeerde kleurenafbeelding. In dit geval zal de resulterende kleur de best mogelijke overeenkomst zijn die beschikbaar is in de kleurenkaart

Stap 4. Blend in Overlay-modus
Deze zeer populaire overvloeimodus maakt lichte gebieden lichter en donkere gebieden donkerder. Het eindresultaat is een foto met meer opvallende hooglichten en schaduwen, en lost problemen met over- en onderbelichting op.
Als u geïnteresseerd bent in de technische details, gebruikt deze de formules Vermenigvuldigen en Schermen, zoals hieronder beschreven

Stap 5. Maak de basiskleur donkerder
Er zijn verschillende manieren om kleuren donkerder te maken, die allemaal een beetje anders werken:
- In de modus Donkerder wordt de rode, groene en blauwe waarde van elke pixel vergeleken met de nieuwe kleur die u toevoegt. Voor elk van de drie vergelijkingen komt de donkerste waarde in het uiteindelijke beeld terecht.
- In de modus Vermenigvuldigen zal elke penseelstreek de nieuwe kleur en de helderheid van de basiskleur "vermenigvuldigen". Je kunt penseelstreken blijven toevoegen, waardoor het resultaat elke keer donkerder wordt.
- De modus Donkerder kleur werkt op dezelfde manier als Donkerder, behalve dat het de twee pixels als geheel vergelijkt in plaats van naar RGB-waarden te kijken. Elke pixel behoudt de oude kleur of wordt vervangen door de nieuwe, afhankelijk van welke donkerder is.
- De Linear Burn-modus maakt alle kleuren donkerder, maar heeft de neiging meer zwart en extra donkere kleurgebieden te produceren dan andere modi.
- Color Burn is vergelijkbaar met lineair branden voor donkere kleuren, maar heeft een minder uitgesproken effect op lichte kleuren. Dit kan resulteren in meer contrast en verzadiging.

Stap 6. Maak de afbeelding lichter
Elke methode om een kleur donkerder te maken heeft een corresponderende tegenovergestelde formule voor het oplichten:
- In de modus Lichter worden de rode, groene en blauwe waarden van de basiskleur en de overvloeikleuren vergeleken. Lichtere waarden van de overvloeikleur worden gebruikt om de afbeelding lichter te maken.
- Gebruik de schermmodus om alles wat donkerder is dan wit minder zichtbaar te maken.
- Gebruik Lichtere kleur om donkere gebieden volledig te vervangen door de overvloeikleur.
- Lineair ontwijken (Toevoegen) telt de waarden van de twee kleuren bij elkaar op. Als een van beide kleuren wit is, is het resultaat volledig wit. Als een van beide kleuren zwart is, verandert er niets.
- Color Dodge heeft een minder effect op donkere kleuren, wat leidt tot meer contrast.

Stap 7. Pas de voor- en achtergrondkleuren aan
De modi Behind en Clear zijn beschikbaar in gelaagde afbeeldingen. Als de modus Achter is gekozen, wordt een kleur achter de laag toegepast en wordt deze alleen in transparante gebieden weergegeven. De Clear-modus is in wezen een gum, waardoor alle pixels voor de achtergrond transparant worden.

Stap 8. Pas de helderheid aan met de Difference-modus
Hiermee worden de helderheidswaarden van de basis- en overvloeikleuren vergeleken, waardoor een resultaatwaarde ontstaat door de kleinere van de grotere waarden af te trekken. Hierdoor komt de helderheid dichter bij de overvloeikleur, of deze nu donkerder of lichter is dan de basiskleur.

Stap 9. Annuleer kleuren met Aftrekken of Verdelen
Wiskundig gezien doen deze precies wat je zou verwachten van de twee kleurwaarden. In de praktijk betekent dit dat vergelijkbare kleuren naar zwart gaan bij het gebruik van Aftrekken en naar wit bij het gebruik van Delen.

Stap 10. Verspreid de kleuren met de modus Oplossen
Dit wordt meestal gebruikt voor speciale effecten, niet voor het bijwerken van een foto. De gemengde kleur ziet er verspreid of gekarteld uit in plaats van vloeiend over te gaan. Probeer dit voor een ouderwets effect.

Stap 11. Pas specifieke waarden aan
De overige modi hebben een beperkter effect. Elk van deze vervangt één waarde van de basiskleur door de overeenkomstige waarde van de overvloeikleur. Alle andere kenmerken blijven hetzelfde.
- Tint (bijvoorbeeld een bepaald type rood)
- Verzadiging (lage verzadiging ziet er grijzer uit, terwijl hogere verzadiging er levendiger uitziet)
- Luminantie (hoe helder of zwak de kleur eruitziet)

Stap 12. Kleur toevoegen aan zwart-witafbeeldingen
De kleurmodus vervangt zowel de tint als de verzadiging door de waarden van de overvloeikleur, waarbij de luminantie van de basiskleur hetzelfde blijft. Dit wordt vaak gebruikt om kleur toe te voegen aan zwart-wit afbeeldingen.
Methode 2 van 2: Andere mengmethoden

Stap 1. Probeer het verloopmengsel
Zoek naar het gereedschap Emmer vullen in uw deelvenster Gereedschappen. Klik en houd vast totdat de gereedschapsopties verschijnen. Selecteer 'verloop' en klik vervolgens op de verloopbalk bovenaan. Pas de tinten en waarden naar wens aan. Selecteer een gebied met de gereedschappen Lasso of Toverstaf en pas het verloop toe door te klikken en te slepen. Het resultaat is een vloeiende overgang tussen twee kleuren.

Stap 2. Dupliceren en wissen
Maak een kopie van de laag of het gebied dat u probeert aan te passen. Plak het op een nieuwe laag boven het origineel. Selecteer een gum met zachte, verdunde randen en een zachte dekking van 5 tot 20%. Gum geleidelijk de bovenste laag weg totdat je het gewenste effect hebt bereikt.

Stap 3. Stel laagdekking in
Als u twee of meer lagen heeft die u wilt overlappen, past u de schuifregelaar voor dekking boven elke laagnaam aan. Dit bepaalt hoe transparant elke laag is.

Stap 4. Pas de overvloeiinstellingen aan op uw tablet
Kies een penseel en zoek de tabletopties in het paneel met penseelinstellingen. Schakel "overdracht" in en stel het penseel in om de dekking aan te passen, afhankelijk van de druk die u op uw tablet uitoefent. Je kunt dit met elke vorm en elk type penseel gebruiken, maar er zijn geweldige aangepaste opties van online penseelmakers die een melkachtig of olieachtig gevoel geven.
Nadat je je transferpenseel hebt geselecteerd, selecteer je gewoon de kleur die je wilt overvloeien en strijk je licht over de basisafbeelding

Stap 5. Pas aan met een veegtool
Selecteer het veeggereedschap in het deelvenster Gereedschappen, weergegeven door een vingerpictogram. Selecteer in je penseelpaneel een zacht, rond veeggereedschap en verhoog de verstrooiing tot ongeveer 20%. Smeer kleuren bij de rand samen in een schilderachtige overgang.
Mogelijk moet u spelen met de waarde van de veegsterkte op de bovenste balk om het gewenste effect te krijgen

Stap 6. Maak een maskermengsel
Plaats de ene kleur over de andere, op twee lagen. Klik op de knop Nieuw laagmasker in het deelvenster Lagen, naast de bovenste laag. Selecteer het masker en pas een wit naar zwart verloop toe binnen het masker. Het 100% zwarte gebied geeft alleen de onderste laag weer en het 100% witte gebied geeft alleen de bovenste laag weer.

Stap 7. Bedek met een vervagingsfilter
Selecteer het randgebied dat u wilt overvloeien. Navigeer naar Filter → Blauw → Gaussiaanse vervaging in het hoofdmenu. Pas de schuifregelaar naar smaak aan. Om dit te herhalen, selecteert u extra gebieden met het gereedschap Lasso en drukt u vervolgens op Ctrl+F om hetzelfde filter toe te passen.
Gebruik in plaats daarvan command+F op een Mac

Stap 8. Vervaag vectorafbeeldingen samen
Als u vectorafbeeldingen gebruikt, maakt u twee vectorvormen met verschillende kleuren. Wijzig de eigenschappen om een doezelstraal toe te voegen. De vormen vervagen langs de randen en versmelten overal waar ze bij elkaar in de buurt zijn. Verhoog de waarde van de verenstraal voor een groter effect.

Stap 9. Imiteer verfeffecten met de mengborstel
Selecteer het Mixerpenseel in het deelvenster Gereedschappen, weergegeven door een penseel en een druppel verf. (In sommige versies moet u mogelijk het penseelpictogram ingedrukt houden om deze optie weer te geven.) Ga naar het menu Penseelinstellingen om verschillende nieuwe opties te bekijken. Elk van deze zal de technieken van een schilder imiteren, zoals het naar elkaar slepen van twee kleuren natte verf.