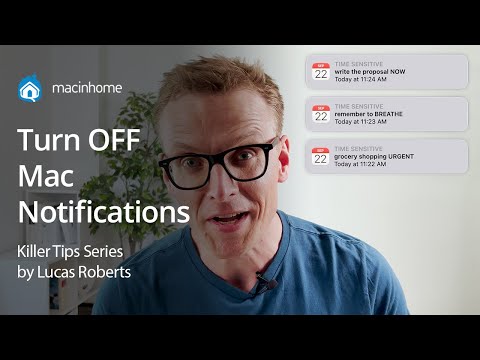Gebruikersaccountbeheer (UAC) is een beveiligingssysteem dat is geïntroduceerd in Windows 7 en dat de gebruiker waarschuwt wanneer een programma probeert wijzigingen aan te brengen op de computer. Als u bekend bent met de manier waarop computers en programma's werken, is de UAC-waarschuwing meestal overbodig en onnodig.
Opmerking: het wordt aanbevolen om UAC aan te laten staan ter bescherming tegen malware. Als u een vertrouwd programma hebt dat UAC elke keer dat u het uitvoert, vraagt, kunt u een speciale snelkoppeling maken om het te omzeilen
Stappen
Methode 1 van 2: UAC verlagen of uitschakelen

Stap 1. Log in als beheerder
U moet beheerderstoegang hebben om de UAC-instellingen voor een account te wijzigen.
- Klik hier voor instructies over het opnieuw instellen van het beheerderswachtwoord als u het niet meer weet.
- Als u geen beheerdersaccount op de computer hebt (alle gebruikers zijn standaardaccounts), kunt u opstarten in de veilige modus om toegang te krijgen tot het beheerdersaccount. U hebt nog steeds het wachtwoord nodig, maar als het uw eigen computer is, is er mogelijk geen wachtwoord. Klik hier voor instructies over het opstarten in de veilige modus.

Stap 2. Klik op het menu Start en typ
uac.

Stap 3. Selecteer "Instellingen voor gebruikersaccountbeheer wijzigen" in de lijst met resultaten

Stap 4. Gebruik de schuifregelaar om het UAC-niveau aan te passen
Er zijn vier UAC-niveaus. De hoogste zal u op de hoogte stellen telkens wanneer een programma probeert wijzigingen aan te brengen op uw computer of wanneer u uw Windows-instellingen wijzigt. De op één na hoogste zal u alleen op de hoogte stellen wanneer apps proberen wijzigingen aan te brengen. De derde is hetzelfde als de tweede, behalve dat uw bureaublad niet dimt. De onderste instelling zal u nergens voor op de hoogte stellen.
- Voor de meeste gebruikers wordt het ten zeerste aanbevolen om UAC op de hoogste of op één na hoogste instelling te laten staan, omdat UAC malware-infecties kan helpen voorkomen.
- U kunt uw instellingen hoog houden, maar UAC uitschakelen voor specifieke programma's die u vertrouwt en vaak gebruikt. Zie het volgende gedeelte voor instructies.

Stap 5. Klik op
Oke nadat u uw wijzigingen heeft aangebracht.
Mogelijk wordt u om het beheerderswachtwoord gevraagd.
Methode 2 van 2: UAC uitschakelen voor specifieke programma's
Stap 1. Zorg ervoor dat u het programma vertrouwt
UAC is ontworpen om te voorkomen dat programma's ongewenste wijzigingen aanbrengen in uw systeeminstellingen. Het is meestal het beste om het ingeschakeld te laten om malware-infecties te helpen voorkomen, maar als je een programma hebt dat je vaak gebruikt en vertrouwt om toegang te hebben tot je systeeminstellingen, kun je er speciale UAC-bypass-snelkoppelingen voor maken.

Stap 2. Klik op de knop Start en typ
taken plannen.
Selecteer "Taken plannen" in de lijst met resultaten.

Stap 3. Klik in het rechterframe op "Taak maken"
Geef de taak een naam zodat u deze kunt onthouden.

Stap 4. Vink het vakje "Uitvoeren met hoogste privileges" onder aan het venster aan

Stap 5. Klik op de
Acties tabblad en klik vervolgens op Nieuw….

Stap 6. Klik op
Bladeren… en zoek vervolgens het uitvoerbare bestand voor het programma dat u UAC wilt omzeilen.
Zorg ervoor dat u het daadwerkelijke uitvoerbare programma selecteert en niet uw bureaublad of snelkoppeling in het menu Start.

Stap 7. Klik op
Oke om de actie op te slaan en klik vervolgens op Instellingen.
Zorg ervoor dat "Taak op aanvraag uitvoeren" is aangevinkt en klik vervolgens op OK.

Stap 8. Klik met de rechtermuisknop op uw bureaublad en selecteer "Nieuw" → "Snelkoppeling"
Typ schtasks /run /TN "TaskName" in het veld. Vervang Taaknaam door de naam die u hebt gegeven aan de taak die u hebt gemaakt.
- Doorloop de rest van de wizard voor het maken van snelkoppelingen om de nieuwe snelkoppeling op uw bureaublad te maken.
- Klik met de rechtermuisknop op de nieuwe snelkoppeling, selecteer "Eigenschappen" en klik op Pictogram wijzigen… om het snelkoppelingspictogram te wijzigen. U kunt opnieuw naar het uitvoerbare bestand van het programma bladeren om hetzelfde pictogram als het programma te krijgen.

Stap 9. Gebruik de nieuwe snelkoppeling om uw programma te starten
UAC zal u niet langer vragen om het programma te accepteren elke keer dat u het start. U kunt deze methode herhalen voor alle andere programma's die u wilt omzeilen.