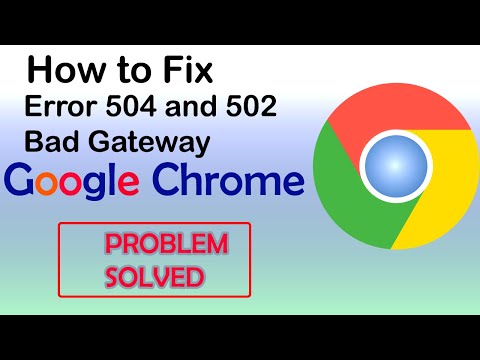Deze wikiHow leert je hoe je een gecomprimeerde map in Linux uitpakt met behulp van de Terminal-opdrachtregel.
Stappen
Deel 1 van 2: Eén map uitpakken

Stap 1. Zoek uw gezipte map
Als het zich bijvoorbeeld in de map Documenten bevindt, opent u uw map Documenten.

Stap 2. Noteer de naam van de gecomprimeerde map
U moet de naam van de gecomprimeerde map precies zo invoeren als deze hier in de map wordt weergegeven.
Denk eraan om rekening te houden met pacing en hoofdletters

Stap 3. Klik op Menu
Het staat in de linkerbenedenhoek van het scherm.

Stap 4. Klik op het Terminal-pictogram
Dit pictogram is een zwarte doos met een witte ">_" erop. U zou Terminal moeten zien in de balk aan de linkerkant van het menuvenster, of in de groep programma's die in het menuvenster wordt vermeld.
U kunt ook naar Terminal zoeken door op de zoekbalk boven in het menuvenster te klikken en vervolgens terminal in te typen

Stap 5. Typ
unzip bestandsnaam.zip
naar Terminal.
U vervangt het gedeelte "bestandsnaam" van de opdracht door de naam van uw gecomprimeerde map.
-
Als uw map bijvoorbeeld "BaNaNa" heet, typt u
uitpakken BaNaNa.zip
- naar Terminal.

Stap 6. Druk op ↵ Enter
Als u dit doet, wordt uw opdracht uitgevoerd en wordt de geselecteerde map uitgepakt.
Deel 2 van 2: Alle gezipte mappen in een map uitpakken

Stap 1. Navigeer naar de map van de gecomprimeerde mappen
Om dit te doen, open je gewoon de map waarin je gezipte mappen zijn opgeslagen.
Als u probeert de opdracht "unzip" uit te voeren op alle mappen van uw huidige map, kan dit ertoe leiden dat u per ongeluk mappen uitpakt die u niet wilde uitpakken

Stap 2. Typ pwd in Terminal en druk op ↵ Enter
Hiermee wordt de opdracht "pwd" uitgevoerd, die de naam van uw huidige map zal weergeven.
Deze stap is gewoon om ervoor te zorgen dat u op de juiste plaats bent voordat u het uitpakt

Stap 3. Typ
pak "*.zip" uit
naar Terminal.
Deze opdracht zoekt naar mappen in uw huidige map met de bestandsextensie ".zip".
Het plaatsen van aanhalingstekens rond het *.zip-gedeelte van deze opdracht bevat de opdracht naar de huidige map

Stap 4. Druk op ↵ Enter
Als u dit doet, wordt de opdracht uitgevoerd en worden uw mappen uitgepakt. U kunt hun inhoud bekijken in de map waarin ze zich bevinden.
-
Als deze opdracht niet werkt, typt u in plaats daarvan
unzip /*zip
- naar Terminal.
Tips
Sommige Linux-interfaces hebben een tekstveld "Opdrachtregel" bovenaan uw bureaublad. Deze regel werkt op dezelfde manier als de opdrachtregel van Terminal
Waarschuwingen
- Het uitvoeren van de opdracht "unzip *.zip" in de verkeerde map zal resulteren in het uitpakken van alle bestanden van die map, wat op zijn minst de map in kwestie onoverzichtelijk maakt.
- Als u een aangepaste interface voor Linux hebt geïnstalleerd, kan het pad om Terminal te openen afwijken van de instructies hier.