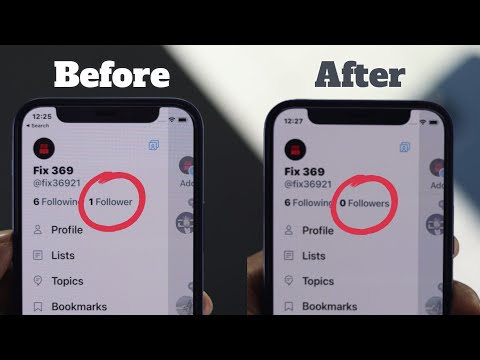Met Windows 7 kunt u snel nieuwe lettertypebestanden toevoegen als u beheerderstoegang hebt. Hiermee kunt u unieke documenten maken die zich onderscheiden van de massa. Als u geen beheerderstoegang heeft, is er een tijdelijke oplossing die u kunt gebruiken om lettertypen toe te voegen zonder dat u contact hoeft op te nemen met de IT-afdeling om uw accountmachtigingen te wijzigen.
Stappen
Methode 1 van 2: Met beheerderstoegang

Stap 1. Log in als beheerder
U moet zijn aangemeld als beheerder om lettertypebestanden te kunnen installeren. Als u geen beheerderstoegang heeft, raadpleegt u de volgende sectie voor een tijdelijke oplossing.
U kunt een opdrachtprompttruc gebruiken om het wachtwoord voor het beheerdersaccount opnieuw in te stellen als u het niet meer weet. Je hebt hiervoor je Windows 7 installatie-dvd nodig. Klik hier voor instructies

Stap 2. Zoek een lettertype om te downloaden
Er zijn verschillende sites die lettertypebestanden hosten die u kunt downloaden en gebruiken. Zorg ervoor dat u de site vertrouwt waarvan u downloadt. Populaire lettertype-sites zijn onder meer dafont.com, fontspace.com en fontsquirrel.com.
- Lettertypen kunnen worden gedownload als een ZIP- of RAR-bestand, of kunnen net als het lettertypebestand zelf worden gedownload (TTF of OTF). Als u een ZIP-bestand downloadt, dubbelklikt u erop om het te openen en de lettertypebestand(en) te zoeken. Sleep de bestanden naar uw bureaublad of klik op de knop "Alles uitpakken". Als je een RAR-bestand downloadt, heb je een programma nodig dat RAR-bestanden kan openen, zoals WinRAR of 7-Zip.
- Vermijd elk lettertype dat wordt gedownload als een EXE-bestand of als een installatieprogramma.

Stap 3. Dubbelklik op het lettertypebestand om het venster Lettertypevoorbeeld te openen
Hiermee kunt u zien hoe het lettertype eruitziet op uw scherm. Het lettertypebestand toont mogelijk niet de extensie, maar het zou een pictogram moeten hebben van een stuk papier met een kleine "A" erop.
U moet het lettertypebestand uit het ZIP- of RAR-bestand hebben verwijderd voordat u het kunt openen in Lettertypevoorbeeld

Stap 4. Klik op de
Installeren om het lettertype te installeren.
De knop bevindt zich bovenaan het venster Lettertypevoorbeeld.
- U kunt ook met de rechtermuisknop op het lettertypebestand of meerdere lettertypebestanden tegelijk klikken en "Installeren" selecteren.
- Een andere installatiemethode is om het Configuratiescherm te openen vanuit het menu Start, op het menu "Weergeven op" te klikken en "Kleine pictogrammen" te selecteren, de optie "Lettertypen" te openen en vervolgens de bestanden naar de lijst te slepen.

Stap 5. Bevestig dat u wijzigingen wilt aanbrengen en voer het beheerderswachtwoord in (indien gevraagd)
Afhankelijk van uw computer- en accountinstellingen, wordt u mogelijk gevraagd door Gebruikersaccountbeheer om te bevestigen dat u de lettertypen wilt toevoegen en krijgt u mogelijk een beveiligingswaarschuwing dat uw bestand voor internet is gedownload. Mogelijk wordt u ook om uw beheerderswachtwoord gevraagd.

Stap 6. Gebruik uw nieuwe lettertypen
Lettertypen moeten onmiddellijk worden geïnstalleerd nadat u hebt bevestigd dat u het wilt installeren. U kunt vervolgens de lettertypen selecteren in programma's die het wijzigen van lettertypen ondersteunen, zoals Office of Photoshop.
Oudere lettertypen worden mogelijk niet correct geïnstalleerd. Zorg ervoor dat het lettertype dat u wilt installeren compatibel is met Windows 7

Stap 7. Verwijder lettertypen die u niet meer wilt
Als u een geïnstalleerd lettertype niet meer wilt, kunt u het verwijderen met het hulpprogramma Lettertypen in het Configuratiescherm.
- Klik op het menu Start en open het Configuratiescherm.
- Gebruik het menu "Bekijken op" om "Kleine pictogrammen" of "Grote pictogrammen" te selecteren.
- Open de optie "Lettertypen".
- Zoek het lettertype dat u wilt verwijderen in de lijst. U kunt ook de zoekbalk bovenaan het venster gebruiken.
- Klik met de rechtermuisknop op het lettertype dat u wilt verwijderen en selecteer "Verwijderen". U wordt gevraagd om te bevestigen dat u het lettertype wilt verwijderen. Alle documenten die u met dat lettertype hebt gemaakt, worden teruggezet naar een systeemlettertype.
Methode 2 van 2: Zonder beheerderstoegang

Stap 1. Download het PortableApps-platform
Dit is een programma waarmee u een draagbaar programma kunt "maken", waarmee u lettertypen kunt installeren zonder beheerderstoegang. Dit is geweldig voor scholen of werkomgevingen waar je IT niet elke keer hoeft lastig te vallen als je een nieuw lettertype wilt gebruiken.
U kunt Platform downloaden van portableapps.com/download

Stap 2. Start het installatieproces
Normaal gesproken heeft u beheerderstoegang nodig om programma's te installeren, maar u kunt Platform zo instellen dat het in uw gebruikersmap wordt geïnstalleerd, zodat u deze beperking kunt omzeilen.

Stap 3. Kies "Stel een aangepaste locatie in" wanneer om een installatielocatie wordt gevraagd
Selecteer uw bureaublad, aangezien u voor deze persoonlijke locatie geen beheerderstoegang nodig heeft. U kunt ook uw map "Mijn documenten" gebruiken.

Stap 4. Open de map "PortableApps" die op uw bureaublad is gemaakt
Open de map "PortableApps.com" en vervolgens de map "Data".

Stap 5. Maak een map "Fonts" aan in de map "Data"
Mogelijk is er al een map Lettertypen. Als dat niet het geval is, klikt u met de rechtermuisknop en selecteert u "Nieuw" → "Map". Noem de map "Lettertypen".

Stap 6. Plaats alle aangepaste lettertypen die u wilt installeren in de nieuwe map Lettertypen
U kunt ze kopiëren en plakken of klikken en slepen vanuit uw map Downloads.
Download alleen lettertypen van vertrouwde locaties. Als u van plan bent de lettertypen voor commerciële doeleinden te gebruiken, moeten ze een licentie hebben voor gratis gebruik

Stap 7. Verlaat Platform door met de rechtermuisknop op het pictogram in het systeemvak te klikken en "Afsluiten" te selecteren
Start Platform opnieuw zodra het wordt gesloten.

Stap 8. Gebruik uw nieuwe lettertypen
Uw nieuwe lettertypen zouden nu moeten verschijnen in elk programma dat nieuwe lettertypen ondersteunt. U kunt nieuwe lettertypen toevoegen aan de map Lettertypen in de map Platform wanneer u meer wilt toevoegen.