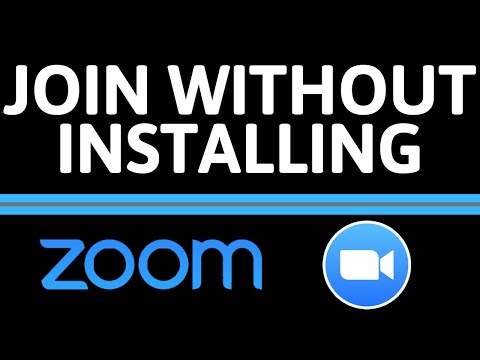Nadat u een vergadering heeft opgenomen, kunt u deze indien nodig opnieuw bekijken. Deze wikiHow leert je hoe je toegang krijgt tot opgenomen Zoom-vergaderingen. Als je een vergadering hebt opgenomen vanuit Android of iOS, heb je hoogstwaarschijnlijk een cloudopname gemaakt die je nodig hebt om toegang te krijgen tot een webbrowser; computeropnames worden lokaal opgeslagen en kunnen met dezelfde computer worden bekeken.
Stappen
Methode 1 van 2: Toegang tot lokale opnamen

Stap 1. Open zoomen
U kunt de computerclient vinden in uw Start-menu van Windows of in de map Programma's op Mac.
- Als u vergaderingen hebt opgenomen met uw computer, hebt u lokale opnamen gemaakt en kunt u deze alleen openen via de computerclient.
-
U kunt het bestand ook vinden in:
- Windows: "C:\Users\[Gebruikersnaam]\Documents\Zoom"
- Mac: " /Gebruikers/[Gebruikersnaam]/Documenten/Zoom"
- Om de standaard opslaglocatie van uw opgenomen bestanden te wijzigen, gaat u naar Instellingen in uw Zoom-client en vervolgens: Opnemen en klik om uw bestandsopslag te wijzigen of te openen.

Stap 2. Klik op Vergaderingen
Het staat aan de linkerkant van het venster met een pictogram van een klok.

Stap 3. Klik op het tabblad Opgenomen
Hiermee worden alle opgenomen vergaderingen weergegeven die u heeft.

Stap 4. Klik op de vergadering die u wilt openen
Zodra u dit doet, worden meer opties weergegeven.
- Audio- en videobestanden worden opgeslagen als MP4; Alleen audiobestanden worden opgeslagen als M4A; een tekstbestand wordt opgeslagen als TXT.
- Vanuit de computerclient kunt u Opgenomen vergaderingen openen, afspelen, afspelen of verwijderen. Als u alleen de optie Openen ziet, is het bestand een cloudopname. Als een videobestand wordt weergegeven als een audiobestand, klikt u op Overzetten en wacht tot het is geconverteerd naar een videoformaat.
Methode 2 van 2: Toegang tot cloudopnamen

Stap 1. Ga naar https://zoom.us/profile en log in
U kunt elke webbrowser gebruiken om in te loggen op uw account en toegang te krijgen tot uw cloudopnames.

Stap 2. Klik op Opnames (als u een "Gebruiker") bent
Als je bent gelabeld als beheerder in je Zoom-account, klik je op Accountbeheer > Opnamebeheer om alle opnames van je vergaderingen te zien.

Stap 3. Klik op een vergadering die u wilt openen
Vergaderingen die hun conversieproces niet hebben voltooid, hebben het label 'Opname verwerken' en zijn niet toegankelijk.
- U kunt ook de datumbereikvakken gebruiken om te zoeken naar opnames binnen specifieke tijdframes of de vergadering-ID invoeren om een specifieke opname te vinden.
- Vergaderingen die in de cloud zijn opgeslagen, worden na 120 dagen automatisch verwijderd.
-
Als de vergadering is opgenomen in een gedeeld scherm met sprekerweergave, is deze in MP4-indeling met video en audio waarin zowel de actieve spreker als de gedeelde inhoud wordt weergegeven. Als de vergadering is opgenomen in een gedeeld scherm met een galerijweergave, is deze in een MP4-indeling met video en audio met zowel gedeelde inhoud als de galerijweergave. Als de vergadering is opgenomen in:
- Actieve luidspreker: MP4 met video en audio met alleen de actieve luidspreker.
- Galerijweergave: MP4 met video en audio met alleen galerijweergave.
- Gedeeld scherm: MP4 met video en audio met alleen het gedeelde scherm.
- Alleen audio: M4A met alleen audio.
- Audiotranscriptie: VTT met een transcriptie van de audio.
- Chatbestand: tekstbestand van de chat uit de vergadering.