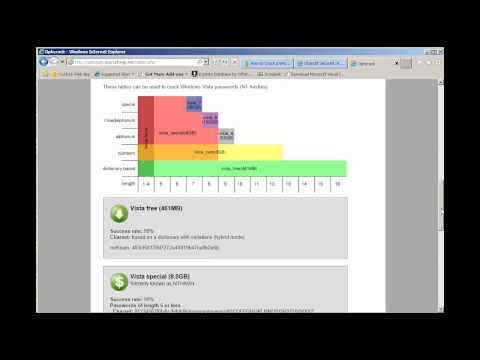Deze wikiHow leert je hoe je de SQL Server Query Store kunt gebruiken om de prestaties van je databasequery's te controleren.
Stappen
Deel 1 van 3: De Query Store inschakelen

Stap 1. Open de SQL Server Management Studio
U kunt de functie Query Store van SQL Server gebruiken om uw database te controleren op prestatieproblemen. Deze functie is inbegrepen bij SQL Server 2016 en hoger, maar u moet deze handmatig inschakelen.

Stap 2. Open Objectverkenner
Als u Objectverkenner nog niet ziet, klikt u op de Weergave menu bovenaan het scherm en klik vervolgens op Objectverkenner.

Stap 3. Klik met de rechtermuisknop op de database die u wilt controleren
Er verschijnt een menu.
De Query Store kan niet worden gebruikt om de master- of tempdb-databases te bewaken

Stap 4. Klik op Eigenschappen

Stap 5. Klik op Query opslaan
Het staat in het dialoogvenster Eigenschappen.

Stap 6. Selecteer Aan onder ″Bedrijfsmodus (aangevraagd)
″ De Query Store begint met het volgen van alle zoekopdrachten.

Stap 7. Vernieuw de database in het deelvenster Objectverkenner
Hiermee wordt de map Query Store aan het paneel toegevoegd.

Stap 8. Pas aan wanneer de Query Store nieuwe gegevens verzamelt
De Query Store verzamelt standaard elke 60 minuten nieuwe statistieken. Zo wijzigt u het interval (met 15 minuten als voorbeeld):
- WIJZIG DATABASE
- SET QUERY_STORE (INTERVAL_LENGTH_MINUTES = 15);.
Deel 2 van 3: De belangrijkste bronnenverslindende zoekopdrachten vinden

Stap 1. Klik op de - naast ″Query Store″ in de Objectverkenner
Hiermee worden alle Query Store-opties weergegeven.
Gebruik deze methode om erachter te komen welke specifieke query's de meeste serverbronnen gebruiken

Stap 2. Klik op Top resource verbruikende query's
Dit opent een grafiek die de 25 meest resource-intensieve zoekopdrachten in de database weergeeft. Deze resultaten zijn vrij algemeen, maar u kunt de grafiek verder aanpassen om meer nuttige informatie te krijgen.

Stap 3. Klik op Configureren
Het staat in de rechterbovenhoek van het rapport. Er verschijnt een dialoogvenster.

Stap 4. Selecteer uw criteria voor resourceverbruik
Kies in het bovenste gedeelte (″Resource Consumption Criteria″) welke resource u wilt controleren (bijv. CPU-tijd, Geheugenverbruik), en de gewenste statistiek (bijv. Gem, Totaal).

Stap 5. Selecteer een tijdsperiode
Kies in het gedeelte Tijdsinterval″ de periode waarvoor u de resultaten wilt bekijken. U kunt een optie selecteren in het vervolgkeuzemenu of specifieke datums in de daarvoor bestemde vakken invoegen.

Stap 6. Kies hoeveel resultaten u wilt zien
Om alle zoekopdrachten voor de geselecteerde periode te zien, klikt u op Alle onder de kop ″Retour. Om een specifiek aantal zoekopdrachten weer te geven, selecteert u Bovenkant en voer een nummer in (bijv.
Stap 10., 100).
Als u bij de top 25 van ergste overtreders wilt blijven, hoeft u geen wijzigingen aan te brengen onder de kop ″Return″

Stap 7. Klik op OK
De statistieken worden nu vernieuwd om weer te geven wat u wilt zien.

Stap 8. Pas de weergave aan (optioneel)
Gebruik de kleine grafiekpictogrammen (het raster, de grafiek en de staafgrafiek) om de resultaten in verschillende formaten te bekijken. Deze knoppen bevinden zich in de rechterbovenhoek van de resultaten.
Deel 3 van 3: Controleren op achterwaartse zoekopdrachten

Stap 1. Klik op de - naast ″Query Store″ in de Objectverkenner
Hiermee worden alle Query Store-opties weergegeven.
Gebruik deze methode om specifieke zoekopdrachten te vinden die langzamer worden uitgevoerd dan vroeger

Stap 2. Klik op Geregresseerde zoekopdrachten
Hiermee wordt het deelvenster Regressed Queries geopend, waar u de query's en plannen in de Query Store vindt.

Stap 3. Selecteer een abonnement in het eerste vervolgkeuzemenu
Dit is het menu met het label ″Controleer op regressie in″ boven de linkerbovenhoek van het paneel. Elk van de abonnementen geeft een ander grafisch prestatierapport weer voor uw vragen.
- Als u bijvoorbeeld wilt controleren op problemen met de tijd die nodig is om query's uit te voeren, selecteert u Looptijd.
- Om problemen te zien met betrekking tot RAM-gebruik, selecteer Geheugenverbruik.

Stap 4. Selecteer een statistiek in het tweede vervolgkeuzemenu
Dit is het menu met het label ″Gebaseerd op″ (rechts van het vorige menu. Hiermee worden de resultaten opnieuw weergegeven.