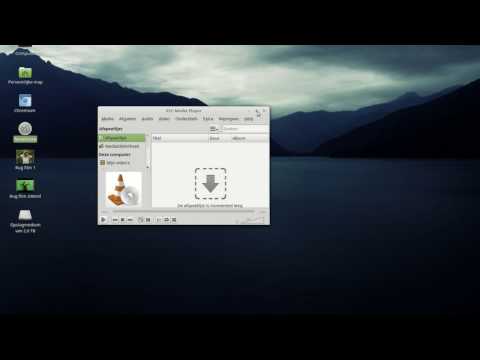Na verloop van tijd raakt uw computer onvermijdelijk vol met programma's en apps die u zelden of niet meer gebruikt. Uw harde schijf raakt dus opgeblazen met ongebruikte of ongewenste programma's of apps. Dit vertraagt je computer, dus als je programma's en apps op je apparaat hebt geïnstalleerd die je niet langer wilt of niet meer gebruikt, is het beter om ze te verwijderen om schijfruimte vrij te maken voor nieuwere en nuttigere programma's en apps die je misschien wilt.
Stappen
Methode 1 van 2: De app Instellingen gebruiken om zowel desktop- als Windows Store-apps te verwijderen

Stap 1. Klik/tik op de Start-knop
De Start-knop is het Windows-pictogram linksonder op uw bureaublad.

Stap 2. Kies "Instellingen
Klik/tik in het onderste gedeelte van het linkerdeelvenster van het menu Start op "Instellingen". Het menu Instellingen verschijnt in een ander venster.

Stap 3. Klik/tik op "Systeem" in het venster Instellingen
Hiermee gaat u naar het volgende venster, het scherm "Systeem". In het linkerdeelvenster staan systeemkeuzes.

Stap 4. Selecteer "Apps en functies" in het linkerdeelvenster van het venster "Systeem"
Wacht even terwijl uw apparaat het rechterdeelvenster vult met een lijst met geïnstalleerde programma's en apps. Boven aan de lijst met apps vindt u drie vakken waarmee u de app kunt vinden die u wilt verwijderen.

Stap 5. Zoek de app die u wilt verwijderen
Het bovenste vak is een zoekvak. Typ de hele naam of een deel van de naam van de app of het programma dat u wilt verwijderen. Alle andere vermelde apps/programma's zullen verdwijnen, behalve de app waarvan u de naam hebt getypt. Het middelste vak geeft u keuzes over het sorteren van de vermelde apps:
- "Sorteren op grootte" geeft apps op grootte weer. Het is handig als je op zoek bent naar een app die je niet meer wilt en die te veel ruimte in beslag neemt. Dit is de standaardlijst van de apps.
- "Sorteren op naam" geeft de apps in alfabetische volgorde weer.
- "Sorteren op installatiedatum" geeft de apps weer op de datum waarop ze zijn geïnstalleerd. Dit is handig als u op zoek bent naar oude apps die u wilt verwijderen.
- In het derde vak, met het label "Toon apps op alle schijven", worden alle apps weergegeven die zich op andere schijven bevinden (als u twee of meer schijven of aangesloten media hebt) behalve uw hoofdschijf. U kunt dit sorteren op maat, naam en installatiedatum.

Stap 6. Verwijder het programma of de app
Nadat je de app of het programma dat je wilt verwijderen hebt gevonden, klik/tik erop. Hierdoor verschijnt de knop "Verwijderen" voor de app/het programma. Er verschijnt een ander en apart dialoogvenster dat u eraan herinnert dat de app en de bijbehorende informatie worden verwijderd. Klik/tik op de knop "Verwijderen" rechtsonder in het dialoogvenster. De app of het programma wordt verwijderd.
U kunt geen apps verwijderen die bij Windows zijn geïnstalleerd, zoals de apps Agenda, Store of Weer
Methode 2 van 2: Het configuratiescherm gebruiken om alleen desktop-apps (programma's) te verwijderen

Stap 1. Druk op ⊞Win+R, typ appwiz.cpl en druk op ↵ Enter of klik op OKE.
Deze methode wordt gebruikt voor programma's die u vanaf een schijf hebt geïnstalleerd of van een website hebt gedownload.
Apps uit de Windows Store verschijnen niet in deze lijst. Gebruik een van de twee bovenstaande methoden om deze apps te verwijderen

Stap 2. Selecteer het programma dat u wilt verwijderen
In het venster "Programma's en onderdelen" ziet u een tabel met alle programma's die op uw apparaat zijn geïnstalleerd. Blader omhoog of omlaag door de lijst totdat u het programma hebt gevonden dat u wilt verwijderen. Klik of tik erop om het te selecteren.

Stap 3. Verwijder het programma
Wanneer u het programma markeert dat u wilt verwijderen, wordt de opdrachtknop "Verwijderen" toegevoegd aan de opdrachtbalk boven de lijst met programma's. Klik of tik op de knop "Verwijderen". (In sommige gevallen wordt de verwijderingswizard van het programma geactiveerd. Volg de instructies van de verwijderingswizard.)
Er verschijnt een venster met de vraag of u zeker weet dat u het programma volledig wilt verwijderen. Klik of tik op 'Ja'. Het verwijderen zal beginnen en wanneer voltooid, zal een pop-upvenster u informeren dat het programma met succes van uw computer is verwijderd. Klik op "OK" om het venster te verlaten
Tips
- U kunt ook het menu Start gebruiken. Klik met de rechtermuisknop op een app in de lijst met vastgezette tegels/alle apps en kies Installatie ongedaan maken. Voor Windows Store-apps is bevestiging vereist. Desktop-apps openen het Configuratiescherm (volg methode 2 om deze te verwijderen).
- Zie Een Windows Update verwijderen voor hulp bij het verwijderen van een Windows-update.