Deze wikiHow leert je hoe je programma's op een Windows 7-computer kunt verwijderen.
Stappen

Stap 1. Open het menu Start
Om dit te doen, klikt u op het Windows-logo in de linkerbenedenhoek van het scherm of drukt u op de ⊞ Win-toets van uw computer.

Stap 2. Klik op Configuratiescherm
U zou deze optie aan de rechterkant van het Start-venster moeten zien.
Als je het niet ziet Controlepaneel typ hier configuratiescherm in de zoekbalk onder aan het Start-venster en klik vervolgens op de Controlepaneel resultaat.

Stap 3. Klik op Een programma verwijderen
Deze link staat onder de Programma's pictogram, dat lijkt op een cd voor een doos in het hoofdvenster van het Configuratiescherm.
Als je het niet ziet Een programma verwijderen, dubbelklik in plaats daarvan op de Programma's en functies icoon.

Stap 4. Zoek en klik op het programma dat u wilt verwijderen
Als u op het programma klikt, wordt het geselecteerd.
Als het programma dat u wilt verwijderen niet in de lijst voorkomt, heeft het mogelijk een eigen verwijderingshulpprogramma, dat u kunt vinden door de naam van het programma in Start te typen en te zoeken naar de optie "Verwijder [Programmanaam]"

Stap 5. Klik op Verwijderen
Deze knop staat direct boven de lijst met programma's. Als u erop klikt, verschijnt er meestal een pop-upvenster waarin het verwijderingsproces van het programma wordt beschreven.

Stap 6. Volg de aanwijzingen op het scherm
Elk programma heeft een iets ander verwijderingsproces; sommige worden onmiddellijk verwijderd nadat u op de hebt geklikt Verwijderen knop, en voor andere moet u aangeven of u bepaalde tijdelijke bestanden wel of niet wilt opslaan. Zodra u deze prompts hebt voltooid, wordt uw programma verwijderd.
In sommige gevallen moet u uw computer opnieuw opstarten nadat u het programma hebt verwijderd voordat het programma volledig verdwijnt
Video - Door deze service te gebruiken, kan bepaalde informatie worden gedeeld met YouTube
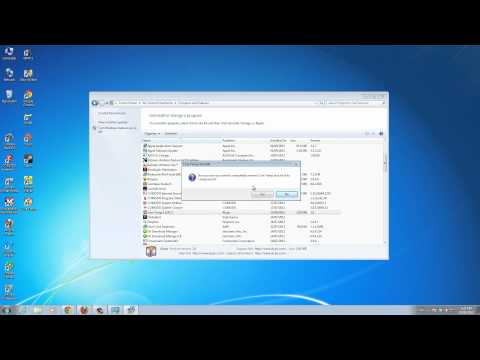
Tips
Overweeg om uw harde schijf te defragmenteren om de prestaties van uw computer te verbeteren voordat u programma's verwijdert
Waarschuwingen
- Als je een programma probeert te verwijderen dat zegt "Het verwijderen van dit programma kan andere programma's beschadigen", dan is het waarschijnlijk het beste om het niet te verwijderen, tenzij je zeker weet dat het geen invloed heeft op andere programma's die je gebruikt.
- Als je niet zeker bent van de functie van een programma, onderzoek het dan voordat je het verwijdert. Sommige stuurprogramma's die nodig zijn om uw computer te laten functioneren (bijv. trackpad-stuurprogramma's) worden weergegeven als verwijderbare bestanden.







