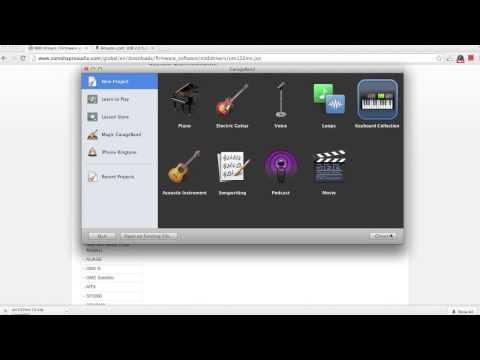De geluidskaart in uw computer is verantwoordelijk voor het regelen en verwerken van de invoer en uitvoer van alle audio op uw computer. Als je problemen hebt met audio op je computer, of onlangs een nieuwe geluidskaart hebt geïnstalleerd, kun je controleren of de geluidskaart wordt gedetecteerd door Windows.
Stappen
Methode 1 van 4: Windows 8

Stap 1. Wijs naar de rechterbenedenhoek van het startscherm op uw Windows 8-computer
De zoekfunctie wordt op het scherm weergegeven.

Stap 2. Typ "Configuratiescherm" in het zoekveld en selecteer het programma wanneer het wordt weergegeven in de zoekresultaten
Het Configuratiescherm verschijnt op het scherm.

Stap 3. Typ "Apparaatbeheer" in het zoekveld bovenaan het Configuratiescherm en selecteer het programma wanneer het wordt weergegeven in de zoekresultaten

Stap 4. Klik op "Sound, video and game controllers" om de lijst uit te vouwen

Stap 5. Dubbelklik op de naam van uw geluidskaart
De eigenschappen van de geluidskaart worden op het scherm weergegeven.
Als er geen geluidskaart wordt vermeld, detecteert uw computer de geluidskaart niet en is mogelijk verdere probleemoplossing vereist

Stap 6. Controleer of de geluidskaart wordt vermeld als "Dit apparaat werkt correct
” Dit geeft aan dat uw Windows 8-computer de geluidskaart met succes detecteert.
Methode 2 van 4: Windows 7 / Windows Vista

Stap 1. Klik op “Start” en selecteer “Configuratiescherm
” Het Configuratiescherm wordt geopend en op het scherm weergegeven.

Stap 2. Klik op "Systeem en beveiliging" en klik vervolgens op "Apparaatbeheer
”

Stap 3. Klik op "Sound, video and game controllers" om de lijst uit te vouwen

Stap 4. Controleer of de geluidskaart wordt vermeld als "Dit apparaat werkt correct
” Dit geeft aan dat uw computer de geluidskaart met succes detecteert.
Als er geen geluidskaart wordt vermeld, detecteert uw computer de geluidskaart niet en is mogelijk verdere probleemoplossing vereist
Methode 3 van 4: Windows XP / Windows 2000

Stap 1. Klik op "Start" en wijs naar "Instellingen
”

Stap 2. Klik op “Configuratiescherm
” Het Configuratiescherm wordt geopend en op het scherm weergegeven.

Stap 3. Klik op “Systeem” en selecteer “Systeemeigenschappen
”

Stap 4. Klik op het tabblad "Hardware" en klik vervolgens op "Apparaatbeheer
”

Stap 5. Klik op "Sound, video and game controllers" om de lijst uit te vouwen

Stap 6. Controleer of de geluidskaart wordt vermeld als "Dit apparaat werkt correct
” Dit geeft aan dat uw computer de geluidskaart met succes detecteert.
Als er geen geluidskaart wordt vermeld, detecteert uw computer de geluidskaart niet en is mogelijk verdere probleemoplossing vereist
Methode 4 van 4: Problemen oplossen
Stap 1. Verplaats de geluidskaart naar een andere sleuf in het moederbord van uw computer als u onlangs een nieuwe geluidskaart hebt geïnstalleerd
Dit kan helpen ervoor te zorgen dat de geluidskaart goed in uw computer is geplaatst voor het geval u de hardware fysiek verkeerd hebt geïnstalleerd.

Stap 2. Probeer de stuurprogramma's voor de geluidskaart en het BIOS voor uw computer bij te werken als er geen geluidskaart wordt gedetecteerd
In sommige gevallen kan de software op uw computer verouderd zijn.
Download bijgewerkte stuurprogramma's van de website van de computerfabrikant of neem rechtstreeks contact op met de fabrikant als u meer hulp nodig hebt bij het bijwerken van de BIOS- of geluidskaartstuurprogramma's

Stap 3. Gebruik Windows Update om te controleren of alle software op uw computer up-to-date is
In sommige gevallen wordt uw geluidskaart mogelijk niet gedetecteerd als u oudere, verouderde software gebruikt.
- Windows 8: Windows Update wordt automatisch uitgevoerd.
- Windows 7 / Windows Vista: Klik op "Start", zoek naar "Windows Update", klik op "Controleren op updates" en selecteer de optie om beschikbare updates te installeren.
- Windows XP / Windows 200: klik op "Start", wijs naar "Alle programma's", selecteer "Windows Update", klik op "Scannen naar updates" en selecteer vervolgens de optie om beschikbare updates te installeren.