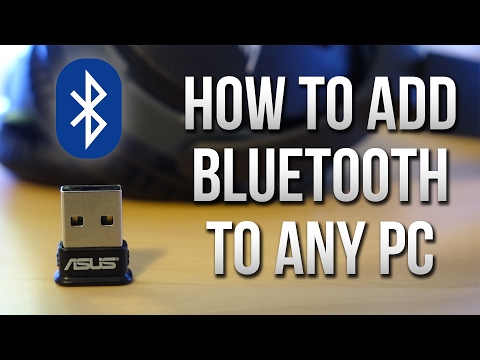Deze wikiHow leert je hoe je de afbeelding kunt wijzigen die wordt weergegeven op de bureaubladachtergrond van je pc (ook bekend als achtergrond).
Stappen
Methode 1 van 4: Windows 10 gebruiken

Stap 1. Klik met de rechtermuisknop op een lege ruimte op het bureaublad
Als u dit doet, verschijnt er een vervolgkeuzemenu.

Stap 2. Klik op Personaliseren
Deze optie staat onderaan het vervolgkeuzemenu.

Stap 3. Klik op het vak onder de kop "Achtergrond"
U kunt op een van de volgende opties klikken:
-
Afbeelding - Hiermee kunt u een afbeelding selecteren om op uw bureaublad weer te geven. Een aantal recente en voorbeeldfoto's worden weergegeven en kunnen worden gebruikt door er op te klikken. U kunt ook op Bladeren klikken en een afbeelding kiezen als u de stockfoto's niet leuk vindt. Bovendien kunt u op het vakje onder "Kies een pasvorm" klikken om de manier waarop de afbeelding wordt weergegeven te wijzigen (bijvoorbeeld door uw hele scherm te vullen).

Wijzig uw bureaubladachtergrond in Windows Stap 6 -
Effen kleur - Hiermee kunt u een effen kleur (bijv. grijs) selecteren om uw Windows-bureaublad te vullen.

Wijzig uw bureaubladachtergrond in Windows Stap 7 -
Diavoorstelling - Toont een reeks foto's uit de standaardmap "Afbeeldingen" van uw computer in een diavoorstelling. U kunt deze map wijzigen door op Bladeren te klikken en een nieuwe map te selecteren.

Wijzig uw bureaubladachtergrond in Windows Stap 8 -
Het is het beste om een nieuwe map te maken die speciaal is bedoeld voor uw bureaubladachtergronddiavoorstelling die de afbeeldingen bevat die u als achtergrond wilt hebben. U kunt bijvoorbeeld een map maken met de naam "Desktop Slideshow" onder het gedeelte "Afbeeldingen" van Verkenner.

Achtergrond wijzigen in Windows 10 Stap 12
-

Stap 4. Sluit het venster "Personalisatie" om uw nieuwe achtergrond te zien
Klik hiervoor op de x in de rechterbovenhoek van de pagina. De door u geselecteerde achtergrondoptie is automatisch toegepast op het bureaublad toen u de instellingen wijzigde.
Methode 2 van 4: Windows 7 en 8 gebruiken

Stap 1. Klik met de rechtermuisknop op een lege ruimte op het bureaublad
Als u dit doet, verschijnt er een vervolgkeuzemenu.

Stap 2. Klik op Personaliseren
Deze optie staat onderaan het vervolgkeuzemenu.

Stap 3. Klik op "Bureaubladachtergrond"
Deze link zou in de linkerbenedenhoek van het venster moeten staan.

Stap 4. Klik op een afbeelding
Als u dit doet, wordt het geselecteerd als uw bureaubladachtergrond.
- U kunt ook op het vervolgkeuzemenu Windows Bureaubladachtergronden bovenaan het venster klikken om een andere map met afbeeldingen te kiezen (bijvoorbeeld "Afbeeldingen").
- Als u naar een specifieke afbeelding wilt zoeken, klikt u op Bladeren.
- Als u op het selectievakje in de linkerbovenhoek van twee of meer afbeeldingen klikt, worden ze in een diavoorstellingsrotatie geplaatst. U kunt de standaardtijd tussen foto's en overgangsstijl wijzigen vanaf de onderkant van het venster.

Stap 5. Klik op het vak onder de kop "Beeldpositie"
U ziet hier opties voor het weergeven van uw foto. Enkele veelvoorkomende opties zijn:
- Vullen - Je foto neemt het hele scherm in beslag.
- Tegel - Meerdere miniaturen van uw foto worden in een raster op uw bureaublad weergegeven.
- Centrum - Uw foto wordt gecentreerd in het midden van uw scherm met een zwarte rand.

Stap 6. Klik op een optie voor een afbeeldingspositie

Stap 7. Klik op Wijzigingen opslaan
Het staat onderaan het venster "Bureaubladachtergrond". Uw wijzigingen worden toegepast.
Methode 3 van 4: Windows Vista gebruiken

Stap 1. Klik met de rechtermuisknop op een lege ruimte op het bureaublad
Als u dit doet, verschijnt er een vervolgkeuzemenu.

Stap 2. Klik op Personaliseren
Deze optie staat onderaan het vervolgkeuzemenu.

Stap 3. Klik op "Bureaubladachtergrond"
Dit is de tweede link vanaf de bovenkant van dit venster.

Stap 4. Klik op een afbeelding
Als u dit doet, wordt het geselecteerd als uw bureaubladachtergrond.
- U kunt ook op het vak Windows Wallpapers bovenaan het venster klikken om een andere map met afbeeldingen te kiezen (bijvoorbeeld "Afbeeldingen").
- Als u naar een specifieke afbeelding wilt zoeken, klikt u op Bladeren.

Stap 5. Klik op een optie voor het positioneren van afbeeldingen
Dit gedeelte bevindt zich onder het gedeelte 'Hoe moet de afbeelding worden geplaatst?' rubriek. Uw opties (van links naar rechts) omvatten een schermvullende versie van de afbeelding, een raster bestaande uit uw foto en een gecentreerde versie van de afbeelding.

Stap 6. Klik op OK
Het staat onderaan het venster. Als u dit doet, wordt uw geselecteerde afbeelding op de bureaubladachtergrond toegepast.
Methode 4 van 4: Windows XP gebruiken

Stap 1. Klik met de rechtermuisknop op een lege ruimte op het bureaublad
Als u dit doet, verschijnt er een vervolgkeuzemenu.

Stap 2. Klik op Eigenschappen
Het staat onderaan het vervolgkeuzemenu.

Stap 3. Klik op het tabblad Bureaublad
Je ziet dit bovenaan het venster 'Eigenschappen'.

Stap 4. Klik op een optie voor bureaubladafbeeldingen
Je ziet verschillende opties onder de kop 'Achtergrond'; als u er op klikt, wordt er een voorbeeld van weergegeven in het venster bovenaan de pagina.
- U kunt ook op Bladeren klikken om een aangepaste afbeelding te kiezen.
- Voor een effen kleur, klik op Geen als achtergrond. Klik vervolgens op het vak onder 'Kleur' in de rechterbenedenhoek van het venster en kies een kleur.

Stap 5. Klik op het vak onder de kop "Positie"
Het staat rechtsonder in het venster 'Eigenschappen'. Je ziet hier drie opties:
- Rekken - Je foto neemt het hele scherm in beslag.
- Tegel - Meerdere miniaturen van uw foto worden in een raster op uw bureaublad weergegeven.
- Centrum - Uw foto wordt gecentreerd in het midden van uw scherm met een zwarte rand.

Stap 6. Klik op een afbeeldingspositie
Als u dit doet, wordt de positie op uw foto toegepast.

Stap 7. Klik op OK
Het staat onderaan het venster. Als u dit doet, worden uw wijzigingen opgeslagen.
Video - Door deze service te gebruiken, kan bepaalde informatie worden gedeeld met YouTube