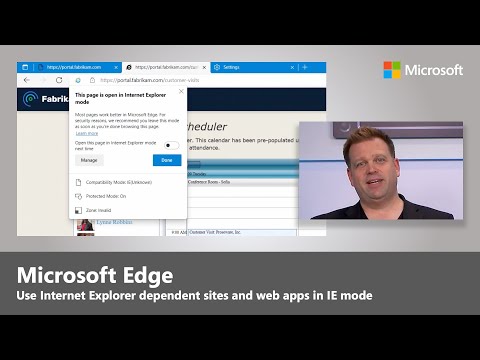Je kunt video's uploaden naar YouTube op je iPad met behulp van de YouTube-app, of door video's rechtstreeks vanuit je Foto's-app te selecteren. Met behulp van de app moet je naar je YouTube-profiel gaan en op het camerapictogram tikken om een video op te nemen en het uploadproces te starten. Als je al een video op je apparaat hebt opgeslagen, kun je de Foto's-app openen, op de knop 'Delen' in een video tikken en YouTube selecteren in de lijst met opties. Houd er rekening mee dat de editor-opties voor iPad beperkt zijn, je kunt een editor met meer functies openen via een webbrowser.
Stappen
Methode 1 van 2: Uploaden vanuit de YouTube-app

Stap 1. Download en open de YouTube-app
Tik op "Installeren" en vervolgens op "Openen" zodra de installatie is voltooid.

Stap 2. Log in op uw Google-account
Tik op de verticale 3 stippen in de rechterbovenhoek en selecteer "Aanmelden". Voer uw e-mailadres en wachtwoord in en tik nogmaals op "Aanmelden".

Stap 3. Tik op het persoonspictogram
Dit icoon staat in de bovenste menubalk en brengt je naar je profielpagina.

Stap 4. Tik op het videocamerapictogram
Deze knop bevindt zich rechtsonder in de kanaalbanner. Hierdoor wordt de camera van het apparaat gestart om een video op te nemen.
Mogelijk moet u toegang tot foto's/camera's toestaan door op "Toegang toestaan" te tikken

Stap 5. Tik op opnemen
Als u klaar bent, tikt u nogmaals op om de opname te stoppen. U wordt naar de video-editor geleid.
Als je al video's op het apparaat hebt opgeslagen, worden deze onder de opname weergegeven. Je kunt erop tikken om met die video naar de editor te gaan

Stap 6. Tik op het pictogram "schaar" om de lengte aan te passen
Deze knop in de onderste werkbalk (aan de linkerkant) van de editor en zal een videorol oproepen. Tik en sleep een van beide uiteinden om de lengte van de clip aan te passen.

Stap 7. Tik op het pictogram "cirkels" om filters toe te voegen
Deze knop verschijnt in de onderste werkbalk (in het midden) en toont een lijst met artistieke filters om je video te stylen.
U kunt de filters "8 mm" of "Sepia" gebruiken om de video een retro-gevoel te geven, of "Sketch" om het een pseudo-geanimeerde look te geven

Stap 8. Tik op het pictogram "muziek" om nummers toe te voegen
Deze knop bevindt zich in de onderste werkbalk (aan de rechterkant) en brengt de muziekeditor naar voren.

Stap 9. Tik op "Muziek toevoegen" om uit een lijst met muziek te kiezen
Er verschijnt een venster met een lijst met nummers die door YouTube worden verstrekt om te gebruiken. Nadat je een nummer hebt geselecteerd, verschijnt het in de editor.
- U kunt ook op de tabbladen "Genre & Mood" of "Op apparaat" bovenaan het venster tikken om op genre te bladeren of een lijst met muziek te bekijken die op uw iPad is opgeslagen en die u kunt gebruiken.
- Bewerk uw audioselectie. Tik op het nummer in de editor om opties voor dat nummer weer te geven. Tik en sleep het nummer om er doorheen te bladeren en kies welk deel van de audio je wilt gebruiken. U kunt ook op de schuifregelaar tikken en deze slepen om de balans in te stellen tussen de originele audio van de video en de toegevoegde muziek.

Stap 10. Tik op "Afspelen" om een voorbeeld van uw wijzigingen te bekijken
Deze knop bevindt zich in het midden van de video en laat je al je wijzigingen zien voordat je ze uploadt.
Je kunt een video een willekeurig aantal keren herhalen om de wijzigingen te controleren

Stap 11. Tik op "Volgende"
Deze knop bevindt zich in de rechterbovenhoek en brengt je naar de video-infopagina voordat je gaat uploaden.

Stap 12. Video-informatie toevoegen
Voer een titel en beschrijving in en kies een privacyinstelling voor je video.
Openbare video's kunnen door iedereen worden gezocht en bekeken, niet-vermelde video's verschijnen niet in de zoekresultaten, maar iedereen met de link kan deze bekijken en privévideo's kunnen alleen door jou worden bekeken

Stap 13. Tik op "Uploaden"
Je video wordt geüpload naar YouTube en wordt weergegeven in je kanaal met de geselecteerde privacy-instellingen.
Methode 2 van 2: Uploaden vanuit de app Camera/Foto's

Stap 1. Open de Camera-app

Stap 2. Selecteer de modus "Video"
Veeg de moduskiezer (onder de opnameknop) en stel deze in op "Video".

Stap 3. Tik op de opnameknop om op te nemen
Deze knop is rood in de videomodus. Tik er nogmaals op als u klaar bent om de opname te stoppen. Een miniatuur van de video verschijnt onderaan het zijpaneel.

Stap 4. Tik op de videominiatuur
Hierdoor wordt de Foto's-app gestart en gaat u naar de opgeslagen video.

Stap 5. Tik op de knop "Delen"
Deze knop (weergegeven door een vierkant met een pijl omhoog) bevindt zich in de rechterbovenhoek van het scherm en geeft een lijst met opties voor delen weer.
Je kunt ook eerder opgenomen video's uploaden door de Foto's-app te openen, de video uit de bibliotheek te selecteren en op de knop "Delen" te tikken

Stap 6. Tik op "YouTube" in de deelopties
Er verschijnt een pop-upvenster met uploadbesturingselementen.
Er kan een tweede pop-up verschijnen waarin u wordt gevraagd u aan te melden bij uw YouTube-account als u nog niet bent ingelogd

Stap 7. Log in op je YouTube-account
Voer uw e-mailadres en wachtwoord in en tik op "Aanmelden" als daarom wordt gevraagd.

Stap 8. Video-informatie toevoegen
Voer een titel en beschrijving in voor je video.

Stap 9. Selecteer de uploadkwaliteit
U kunt kiezen tussen "Standaard" of "HD" kwaliteit.
Video's van HD-kwaliteit moeten via wifi worden geüpload

Stap 10. Tags toevoegen
Selecteer het veld 'Tags' en voer termen in die betrekking hebben op je video. Met tags kunt u uw video categoriseren en gemakkelijker vinden in zoekresultaten.

Stap 11. Kies je privacy-instellingen
Tik op de instellingen (standaard "Openbaar") om te kiezen tussen het instellen van je video als Openbaar, Verborgen of Privé.
Openbare video's kunnen door iedereen worden gezocht en bekeken, niet-vermelde video's verschijnen niet in de zoekresultaten, maar iedereen met de link kan deze bekijken en privévideo's kunnen alleen door jou worden bekeken

Stap 12. Tik op Publiceren
Je video wordt geüpload naar YouTube en wordt weergegeven in je kanaal met de geselecteerde privacy-instellingen.
Tips
- Gebruik de [https://support.google.com/youtube/troubleshooter/2888438?hl=nl&ref_topic=2888603 YouTube-probleemoplosser als je uploadfouten tegenkomt.
- Je kunt je uploadverbinding kiezen wanneer je de YouTube-app gebruikt door het menu te openen en naar "Instellingen > Uploads" te gaan.
- Je moet je account verifiëren als je video's langer dan 15 minuten wilt uploaden.