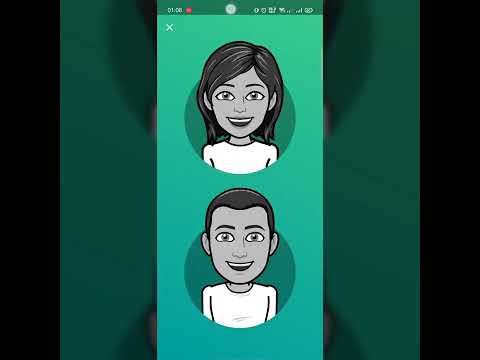Microsoft Excel is een geweldig hulpmiddel om uw informatie te ordenen. Hier is een gids voor een eenvoudige maar uiterst nuttige functie, waarbij u uw gegevens alfabetisch sorteert.
Stappen
Methode 1 van 2: Alfabetisch sorteren

Stap 1. Maak de koprij op
De koprij is de bovenste rij van uw spreadsheet, met de namen van uw kolommen. Excel sorteert deze rij soms omdat het denkt dat het deel uitmaakt van uw gegevens, vooral als uw spreadsheet volledig uit tekst bestaat. Hier zijn een paar manieren om dit te voorkomen:
- Maak uw koprij anders op. Maak bijvoorbeeld de tekst vet of maak er een andere kleur van.
- Zorg ervoor dat er geen lege cellen in uw koprij staan.
- Als Excel het sorteren nog steeds verknoeit, selecteert u de koprij en gebruikt u het bovenste lintmenu om op Home → Bewerken → Sorteren en filteren → Aangepast sorteren → Mijn gegevens hebben kopteksten te klikken.

Stap 2. Selecteer de kolom die u wilt alfabetiseren
U kunt op de kopcel van die kolom klikken, of op de letter erboven (A, B, C, D, enz.).

Stap 3. Open het tabblad Gegevens
Klik op Gegevens in het bovenste menu om de gegevensopties in het lintmenu boven uw spreadsheet te bekijken.

Stap 4. Zoek naar het gedeelte Sorteren en filteren
Het lintmenu is onderverdeeld in gerelateerde gebieden, met onder elk de naam. Zoek naar het gebied met het label Sorteren en filteren.
Als je het niet ziet in het menu Gegevens, probeer dan terug te keren naar het tabblad Start en zoek naar een knop Sorteren en filteren in het gedeelte Bewerken

Stap 5. Klik op de knop A → Z
Om de spreadsheet in alfabetische volgorde te sorteren, klikt u op het symbool A → Z in het gedeelte Sorteren en filteren. Hierdoor wordt de spreadsheet opnieuw gerangschikt in alfabetische volgorde van de geselecteerde kolom. In de meeste versies van Excel bevindt deze knop zich in de linkerbovenhoek van het gedeelte Sorteren en filteren.
Om het in plaats daarvan in omgekeerde alfabetische volgorde te sorteren, klikt u in plaats daarvan op het Z → A-symbool
Methode 2 van 2: Sorteren op achternaam

Stap 1. Gebruik dit wanneer uw spreadsheet volledige namen in één cel gebruikt
Als je volledige namen in één kolom hebt staan, wordt alfabetisch alleen gesorteerd op de voornaam. Met deze instructies kunt u de namen eerst in twee kolommen verdelen, zodat u in plaats daarvan kunt sorteren op de kolom met de achternaam.

Stap 2. Voeg een nieuwe lege kolom in
Plaats deze direct rechts van de namenkolom.

Stap 3. Voer de formule voor voornamen in
Voer deze formule in de bovenste cel van de nieuwe kolom in: =LINKS(A1, VINDEN(" ", A1)) zorg ervoor dat u de spatie tussen de aanhalingstekens opneemt. Deze formule kijkt in de kolom met de volledige naam en kopieert alles vóór de spatie
- Vervang indien nodig beide exemplaren van A door de letter van de kolom met de volledige namen.
- Vervang beide exemplaren van 1 door het nummer van de rij waarin u typt.

Stap 4. Kopieer deze formule naar de hele kolom
Klik op de kop van deze nieuwe kolom en kopieer en plak de formule die u zojuist hebt ingevoerd. U zou alle voornamen afzonderlijk in deze kolom moeten zien verschijnen.

Stap 5. Maak de achternaamkolom aan
Maak een nieuwe kolom rechts van de voornaamkolom. Kopieer en plak deze formule om de kolom met achternamen te vullen:
=RIGHT(A1, LEN(A1)-FIND(" ", A1))

Stap 6. Sorteer op de achternaamkolom
U kunt de achternaamkolom nu alfabetisch sorteren, zoals beschreven in de bovenstaande methode.