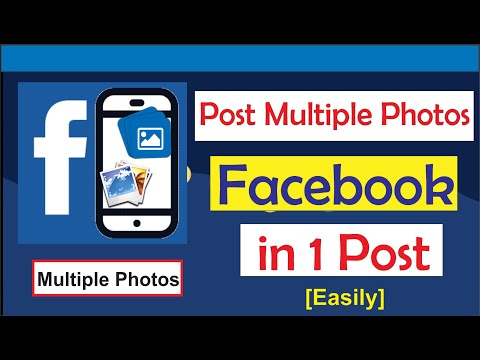VLC Media Player is een van de beste die er is als het gaat om het afspelen van mediabestanden op uw Windows-, Linux- of Mac-computer. Het kan met gemak bijna elk type mediabestanden afspelen. Omdat het is ontworpen om gemakkelijk te gebruiken te zijn, zelfs voor degenen die geen computerachtergrond hebben, is de interface erg eenvoudig en voor sommigen kan het na verloop van tijd behoorlijk saai zijn. Maar goed dat er een optie is om de standaard skin te wijzigen.
Stappen
Deel 1 van 2: Een aangepaste skin krijgen

Stap 1. Zoek op internet naar beschikbare skins
Er zijn veel sites waar je een skin kunt downloaden. Er zijn veel gebruikers die aangepaste skins maken en deze op internet delen.

Stap 2. Download skins rechtstreeks van de VLC-website
Om ervoor te zorgen dat wat u downloadt schoon is en geen virus, kunt u de skin rechtstreeks van de VLC-website halen.
- Bewaar uw gedownloade skin op een gemakkelijk toegankelijke locatie, zoals het bureaublad.
- Aangepaste VLC-skins hebben de bestandsextensie VLT (.vlt), dus het is gemakkelijk te zien of het bestand dat u hebt gedownload compatibel is.
Deel 2 van 2: De huid gebruiken

Stap 1. Open VLC Media Player
Zodra de speler is opgestart, ziet u de menutabs bovenaan het venster allemaal op een rij.

Stap 2. Klik op Tools in de menubalk
Er verschijnt een menu met opties nadat u op deze optie hebt geklikt.

Stap 3. Selecteer "Voorkeur
" Het venster Voorkeuren wordt geopend.
U kunt deze optie ook openen door tegelijkertijd op Ctrl +P te drukken

Stap 4. Selecteer de optie Interface in het menu aan de linkerkant van het venster
Dit is meestal de eerste optie die wordt gevonden. Zo niet, zoek dan gewoon naar de optie.

Stap 5. Zoek het gedeelte "Look and Feel"
Dit bevindt zich in het bovenste deel van het venster, direct onder het gedeelte Taal. Zodra u dit onderdeel hebt gevonden, ziet u twee keuzerondjes:
- "Gebruik oorspronkelijke stijl" - Dit keuzerondje stelt de standaard van de skin van de speler in.
- "Gebruik aangepaste skin" - Hiermee kunt u elke aangepaste skin gebruiken die u van internet hebt gedownload.

Stap 6. Schakel het keuzerondje "Gebruik aangepaste skin" in
Eenmaal ingeschakeld, verandert de sectie en kun je een aangepaste skin selecteren.

Stap 7. Klik op de knop "Kiezen"
Dit opent het venster "Bestand selecteren". Zoek in dit venster het skinbestand dat u hebt gedownload.

Stap 8. Selecteer de skin die je wilt gebruiken
Nadat u het skinbestand hebt gevonden en geselecteerd, klikt u op 'Openen'. U wordt teruggeleid naar het voorkeurenvenster.

Stap 9. Klik op "Opslaan
" Deze knop bevindt zich aan de onderkant van het scherm.

Stap 10. Sluit VLC en open het opnieuw om de geselecteerde skin toe te passen
Video - Door deze service te gebruiken, kan bepaalde informatie worden gedeeld met YouTube

Tips
- Wees voorzichtig bij het wijzigen van de skin van de speler, aangezien een deel van de skin de locatie van de werkbalken verandert. Sommige sneltoetsen zijn mogelijk niet bruikbaar (zoals de Ctrl + P-sneltoets die u zojuist hebt gebruikt). Het kan zijn dat je moeite hebt met navigeren, dus kies verstandig je aangepaste skins.
- Wanneer de geselecteerde skin de navigatie verandert, zoals de locatie van de werkbalk, raak dan niet in paniek. Er zijn andere manieren om toegang te krijgen tot de instellingen behalve de werkbalken (zoals het rechtsklikmenu); je moet gewoon geduld hebben om je weg door de nieuwe huid te vinden.