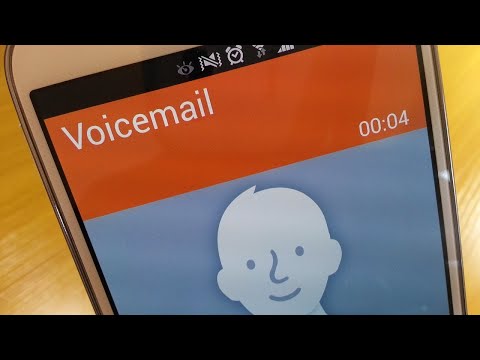Als uw internet goed werkt, maar een specifiek programma geen toegang heeft tot een online functie of een website constant niet laadt, houdt uw firewall dit mogelijk tegen. Of u nu Windows of Mac gebruikt voor uw thuisnetwerk, het is vrij eenvoudig om uw firewall-instellingen te controleren en uw besturingssysteem te vertellen dat u uw game kunt spelen of een nieuwe e-mailapp kunt gebruiken. Als dat het probleem niet oplost, kunnen gevorderde gebruikers van Windows dieper in de instellingen duiken om te zien of de firewall specifieke poorten blokkeert. Houd er rekening mee dat het wijzigen van de firewallinstellingen van uw computer u niet zal helpen om netwerkfirewalls te omzeilen, bijvoorbeeld de firewalls die een school kan gebruiken om games te blokkeren.
Stappen
Methode 1 van 4: Controleren op geblokkeerde apps op Windows

Stap 1. Zoek naar "een app toestaan" of "een programma toestaan"
Selecteer het menu Start en typ "Een app toestaan via Windows Firewall" (in Windows 10) of "Een programma toestaan…" (voor eerdere versies van Windows). Selecteer het overeenkomende resultaat dat wordt weergegeven. Als de zoekopdracht niet werkt, bereikt u deze instelling handmatig:
- Windows 10: Configuratiescherm → Systeem en beveiliging → Systeembeheer → Windows Defender Firewall met geavanceerde beveiliging → Klik op "Een app toestaan…" in het linkerdeelvenster.
- Windows 7 of 8: Configuratiescherm → Systeem en beveiliging → Windows Firewall → Klik op "Een programma toestaan…" in het linkerdeelvenster.

Stap 2. Zoek naar de app die mogelijk is geblokkeerd
De apps staan in alfabetische volgorde. Blader erdoorheen en zoek naar de naam van de applicatie waar u zich zorgen over maakt.
Als u de app niet kunt vinden, klikt u op Een andere app toestaan of Een ander programma toestaan in de benedenhoek van het venster. Selecteer de app in het venster dat verschijnt of voer het bestandspad in

Stap 3. Selecteer Instellingen wijzigen
Deze knop bevindt zich in de rechterbovenhoek van het venster. Mogelijk moet u een beheerderswachtwoord invoeren.

Stap 4. Schakel de selectievakjes in of uit om deze instelling te wijzigen
Als je wilt dat een app door de firewall wordt toegelaten, zorg er dan voor dat het vakje links van de naam is aangevinkt. Als u wilt dat de firewall de app blokkeert, schakelt u het selectievakje uit.

Stap 5. Pas deze instelling toe op privé- en/of openbare netwerken
Met de twee selectievakjes aan de rechterkant kunt u verschillende instellingen kiezen voor privé-netwerken (zoals uw thuisnetwerk) en openbare (voor coffeeshops, luchthavens, enzovoort). U bent kwetsbaarder voor beveiligingsbedreigingen op een openbaar netwerk, dus u kunt het vinkje bij 'Openbaar' uitschakelen voor apps die gevoelige informatie verwerken.
U kunt problemen met de firewall tegenkomen als Windows ten onrechte denkt dat uw thuisnetwerk openbaar is. Klik op het wifi-symbool op de taakbalk, selecteer Eigenschappen naast de naam van je wifi-netwerk en kijk onder "Netwerkprofiel". Als 'Openbaar' is geselecteerd, wijzigt u deze instelling in 'Privé'

Stap 6. Probeer een app te verwijderen en opnieuw toe te voegen
Sommige gebruikers hebben problemen gehad met het niet correct werken van deze instellingen. Als een app is gemarkeerd als 'toegestaan' maar u nog steeds verbindingsproblemen ondervindt, kunt u proberen deze handmatig uit de lijst te verwijderen door het selectievakje naast de naam uit te schakelen. Voeg het weer toe met de knop Nog een app toestaan rechtsonder en kijk of het nu werkt.
Als u dit probeert en uw computer opnieuw opstart, maar het werkt nog steeds niet, blokkeert Windows Firewall mogelijk een poort die de app probeert te gebruiken. Lees de onderstaande methode voor instructies over het wijzigen van de poortinstellingen
Methode 2 van 4: Controleren op geblokkeerde websites op Windows

Stap 1. Open Windows Firewall
U kunt het vinden door "Windows Firewall" in het menu Start te typen, of door het Configuratiescherm te openen, vervolgens Systeem en beveiliging en vervolgens Systeembeheer. (In eerdere versies van Windows bevindt de firewall zich direct in de map Systeem en beveiliging.)

Stap 2. Open de geavanceerde instellingen
Klik op deze optie in het linkerdeelvenster. Mogelijk moet u een beheerderswachtwoord invoeren.

Stap 3. Controleer uitgaande regels voor geblokkeerde IP's
Selecteer "Uitgaande regels" in het linkerdeelvenster. Als een website is geblokkeerd, wordt deze in de lijst weergegeven als een rood symbool naast de woorden 'Geblokkeerde IP's' of 'IP-blokkering'.
Als er geen geblokkeerde IP-regels zijn, maar je krijgt toch een melding over een firewall wanneer je probeert toegang te krijgen tot een site, dan heeft de organisatie die je netwerk beheert (bijvoorbeeld je werkgever) waarschijnlijk een extra firewall ingesteld. Deze instellingen kunnen niet vanaf uw machine worden gewijzigd

Stap 4. Zoek het IP-adres van de website met behulp van de opdrachtprompt
-
- Druk op Enter om de opdracht uit te voeren.
- U zou "Beantwoorden van" moeten zien, gevolgd door een reeks cijfers. Dit is het IP-adres. Schrijf het op.
-
Als dit commando niet werkt, probeer dan
- in plaats daarvan.

Stap 5. Schakel alle regels uit die dat IP-adres blokkeren
Ga terug naar de lijst met uitgaande regels die u open heeft staan. Klik op een IP-blokkeringsregel en selecteer vervolgens Eigenschappen in het rechterdeelvenster om te zien welke IP-adressen zijn geblokkeerd. Als het IP-adres dat u hebt genoteerd in de lijst staat, selecteert u het en klikt u op de knop "Verwijderen" aan de rechterkant.
Als u de hele regel wilt verwijderen in plaats van een enkel IP-adres te bewerken, sluit u het menu Eigenschappen, zorgt u ervoor dat de regel nog steeds is geselecteerd en klikt u op "Verwijderen" in het rechterdeelvenster

Stap 6. Voeg een nieuwe regel toe als je een IP-adres wilt blokkeren
Als u een website probeert te blokkeren, maakt u een nieuwe regel voor uitgaand verkeer door Nieuwe regel te selecteren onder Acties in het rechterdeelvenster. Volg deze stappen in het venster voor het maken van regels:
- Klik op Aangepast en vervolgens op Volgende.
- Klik op Alle programma's en vervolgens op Volgende.
- Laat de protocolinstellingen staan en klik op Volgende.
- Selecteer onder "Op welke externe IP-adressen is dit van toepassing?" de optie "Deze IP-adressen:"
- Klik op "Toevoegen" rechts van het onderste tekstveld. Voer in het pop-upvenster het IP-adres in dat u hebt genoteerd in het veld "Dit IP-adres". Druk op OK en vervolgens op Volgende.
- Selecteer "Blokkeer de verbinding" en vervolgens Volgende.
- Vink alle drie de vakjes aan als u de website op alle netwerken wilt blokkeren. (Als je het alleen wilt blokkeren terwijl je verbonden bent met onbeveiligde openbare wifi, vink dan alleen Openbaar aan.) Klik op Volgende.
- Typ een naam voor uw regel zodat u onthoudt wat deze doet. Klik op Voltooien.
Methode 3 van 4: Controleren op geblokkeerde poorten in Windows

Stap 1. Controleer op geblokkeerde programma's voordat u deze methode probeert
Het wijzigen van het poortgedrag van uw firewall is een beetje technisch, en een fout hier kan problemen met de beveiliging of functie veroorzaken. Als je het nog niet hebt geprobeerd, begin dan met de veel gemakkelijkere test voor geblokkeerde applicaties.
Je hebt geen IT-diploma of iets dergelijks nodig, maar deze methode kan lastig zijn als je niet gewend bent om netwerkproblemen op te lossen. Het wordt een stuk makkelijker als je al een idee hebt van het probleem. (U kunt bijvoorbeeld de klantenondersteuningsforums raadplegen voor de app waarmee u problemen ondervindt en zoeken naar bekende firewallproblemen met specifieke poorten.)

Stap 2. Open de Windows Firewall
Dit wordt "Windows Defender Firewall met geavanceerde beveiliging" genoemd in Windows 10, of gewoon "Windows Firewall" in eerdere versies. U kunt dit zoeken in het menu Start of het zoeken in Configuratiescherm → Systeem en beveiliging → Systeembeheer.

Stap 3. Selecteer "Geavanceerde instellingen" in het linkermenu
Mogelijk moet u een beheerderswachtwoord invoeren.

Stap 4. Klik op Eigenschappen
Deze bevindt zich onder de kop "Acties" in het rechterdeelvenster of in het bovenste menu Acties.

Stap 5. Selecteer het tabblad dat overeenkomt met uw netwerk
Windows Firewall gebruikt verschillende instellingen voor verschillende netwerken. Selecteer in de bovenste rij met tabbladen "Privéprofiel" als u zich op een thuisnetwerk bevindt of "Openbaar profiel" als u openbare wifi gebruikt. (Het "Domeinprofiel" is voor beveiligde netwerken met een domeincontroller, meestal in bedrijfsinstellingen.)
U kunt controleren hoe uw netwerk is geclassificeerd in het venster Eigenschappen van het netwerk, onder "Netwerkprofiel"

Stap 6. Pas uw logboekinstellingen aan
Klik onder de kop "Logboekregistratie" op Aanpassen. Selecteer in het geopende venster het vervolgkeuzemenu naast "Gedropte pakketten loggen" en stel dit in op "Ja". Noteer het bestandspad bovenaan, naast "Naam". Druk tweemaal op "OK" om de vensters te sluiten en uw instellingen op te slaan.
Als dit is ingeschakeld, houdt uw computer een tekstrecord bij van netwerkactiviteit, die u kunt gebruiken om het probleem dat u ondervindt op te sporen

Stap 7. Test de applicatie die problemen ondervindt
Voer de toepassing of functie uit waarvan u denkt dat deze uw firewall tegenkomt. Dit zou de poging in uw firewalllogboek moeten opnemen, zodat u kunt zien wat er aan de hand is.
Mogelijk moet u het logboek tussen tests door sluiten en opnieuw openen om de laatste informatie te zien

Stap 8. Open het firewalllogboek
Om uw firewall-activiteit te zien, gaat u naar de locatie van het bestandspad die wordt weergegeven in uw logboekinstellingen. Standaard is dit uw homedirectory (bijvoorbeeld C:\Windows) gevolgd door \system32\logfiles\firewall\firewall.log.

Stap 9. Zoek naar poortinfo in het logboek
Gebruik de regel Velden bovenaan als richtlijn voor het lezen van de logboekvermeldingen (de regel Velden begint bijvoorbeeld met "datum tijd", dus de eerste twee items in elk item zijn de datum en tijd van de gebeurtenis). Gelukkig kunt u de meeste van deze informatie negeren en naar het volgende zoeken:
- "Actie" geeft het gedrag van de firewall weer. "TOESTAAN" betekent dat het verkeer is doorgegaan. "DROP" betekent dat het is geblokkeerd.
- "Protocol" vermeldt meestal ofwel TCP of UDP. (Uw firewall moet weten welke van deze protocollen wordt gebruikt om de gegevensoverdracht te regelen. Noteer dit.)
- "dst-port" staat voor "destination port" - hoogstwaarschijnlijk waarnaar uw firewall op zoek is
- "src-port" staat voor "bronpoort"; dit is in de meeste gevallen niet relevant
- Aangezien een fout in de volgende stap uw netwerkverbinding of beveiliging kan verpesten, gaat u pas verder als u zeker weet dat u de juiste logboekvermelding hebt gevonden. U kunt ook online naar informatie over die poort zoeken, aangezien sommige poorten zijn gekoppeld aan bepaalde algemene toepassingen.

Stap 10. Gebruik deze informatie om uw firewallregels te bewerken
Keer terug naar het venster met geavanceerde instellingen voor uw firewall. Gebruik de acties in het linkerdeelvenster om een nieuwe regel te maken:
- Klik op "Regels voor uitgaand verkeer" om te wijzigen hoe uw programma's verbinding mogen maken met het netwerk. ("Inkomende regels" beïnvloeden hoe andere systemen verbinding met u maken; wijzig deze alleen als u weet wat u doet)
- Klik op "Nieuwe regel"
- Selecteer "Poort" en vervolgens "Volgende"
- Selecteer "TCP" of "UDP" en voer het poortnummer in dat u wilt toestaan of blokkeren. (Dit is de informatie die je uit je log hebt gehaald.)
- Kies "Toestaan", "Toestaan als het veilig is" of "Blokkeren", afhankelijk van wat u wilt dat uw firewall doet.
- Kies het/de profieltype(s) van de netwerken waarop u de regel wilt toepassen.
- Geef uw regel een naam en sla deze op.

Stap 11. Controleer of de nieuwe regel werkte
Herhaal de handeling waarmee u problemen had (bijvoorbeeld het openen van een toepassing, het uitvoeren van een programma of het bezoeken van een website). Als het nu werkt zoals bedoeld, ben je klaar. Als dat niet het geval is, opent u het logboek opnieuw en controleert u nogmaals of u de juiste informatie hebt gebruikt en of er geen andere problemen worden geregistreerd (zoals extra ongewenste blokkeringen op andere poorten).

Stap 12. Schakel logboekregistratie uit zodra u klaar bent met het oplossen van problemen
Keer terug naar de geavanceerde instellingen van Windows Firewall. Selecteer het profieltabblad dat u eerder hebt gewijzigd, klik op Aanpassen onder Logboekregistratie en schakel het loggen van verloren pakketten uit. Dit helpt vertragingen te voorkomen die kunnen optreden door constant loggen.
Methode 4 van 4: Firewall-instellingen controleren op een Mac

Stap 1. Ga naar de beveiligingsinstellingen in Systeemvoorkeuren
Klik op het Apple-pictogram in de linkerbovenhoek van uw scherm en kies Systeemvoorkeuren. Klik op "Beveiliging" (of "Beveiliging en privacy").

Stap 2. Selecteer het tabblad Firewall
Als u "Firewall: Uit" ziet, wat de standaardinstelling is voor Apple-computers, blokkeert deze firewall niets (hoewel er nog steeds andere beveiligingen in het besturingssysteem zijn ingebouwd). Als het is ingeschakeld, blijf dan lezen om in de details te komen.
Als er geen Firewall-tabblad is, gebruikt u waarschijnlijk een oude versie van MacOS (vóór 10.5.1) zonder firewall. Mogelijk ondervindt u problemen met de firewall van een firewalltoepassing van derden. U kunt proberen die toepassing uit te schakelen, de instellingen ervan te wijzigen of contact op te nemen met de klantenondersteuning van het bedrijf dat die software verkoopt

Stap 3. Klik op het slotsymbool om wijzigingen aan te brengen
Klik op het slotje in de linkerbenedenhoek van het venster. Voer een beheerdersgebruikersnaam en -wachtwoord in.

Stap 4. Open Firewall-opties
(Deze knop verschijnt alleen als de firewall is ingeschakeld en u de instellingen hebt ontgrendeld.)

Stap 5. Gebruik de + en - knoppen om de regels te wijzigen
Als de firewall toepassingsspecifieke regels heeft, worden deze weergegeven in het grote witte veld in het midden van het venster. U kunt ze eenvoudig wijzigen:
- Om een nieuwe toepassing toe te staan of te blokkeren, klikt u op de kleine + onder dit veld. Zoek in het pop-upvenster de toepassing, selecteer deze en klik op Toevoegen.
- Zodra de toepassing in de lijst staat, klikt u op "Toestaan…" of "Blokkeren…" rechts van de naam om een vervolgkeuzemenu te openen en tussen de twee instellingen te schakelen.
- Om een regel te verwijderen die u niet nodig hebt, selecteert u de toepassing en klikt u vervolgens op -.
Tips
- Als u een firewall van derden hebt geïnstalleerd, controleert u de instellingen van dat programma of neemt u contact op met de klantenondersteuning om problemen met de firewall op te lossen.
- Als u een oudere versie van Windows gebruikt, kunnen sommige menu's en instellingen iets andere namen of locaties hebben, maar de algemene instructies zullen waarschijnlijk nog steeds werken.
- Maak bij het bewerken van firewallregels een gedetailleerd verslag van uw wijzigingen voor het geval u problemen ondervindt en deze ongedaan wilt maken.