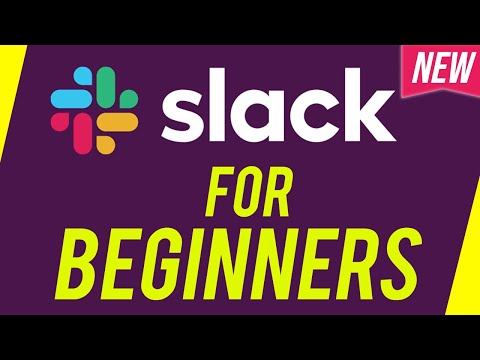Deze wikiHow laat je zien hoe je een e-mail in Gmail plant met behulp van een computer en de mobiele app. U kunt de geplande e-mails ook bewerken door naar. te gaan Gepland in het menu (linker paneel als u een webbrowser op uw computer gebruikt).
Stappen
Methode 1 van 2: E-mails plannen met de mobiele app

Stap 1. Open Gmail
Dit app-pictogram ziet eruit als een rood-witte envelop die u kunt vinden op een van uw startschermen, in de app-lade of door te zoeken.

Stap 2. Tik op Opstellen
Het staat in de rechterbenedenhoek van uw scherm met een pictogram van een potlood.

Stap 3. Maak je e-mail aan
Tik op het veld 'Aan' om het e-mailadres in te voeren waarnaar u de e-mail wilt sturen en tik vervolgens op het veld 'Onderwerp' om het onderwerp van uw e-mail in te voeren, dat meestal een paar woorden is die de hele e-mail beschrijven. Tik ten slotte op in het grote tekstvak om uw e-mail op te stellen.
Tik op het paperclippictogram als u bestanden wilt bijvoegen

Stap 4. Tik op ⋮ (Android) of … (iOS).
U ziet dit menupictogram met drie stippen in de rechterbovenhoek van uw scherm.

Stap 5. Tik op Verzenden plannen
Deze menuoptie is meestal de eerste optie in het menu en zal een pop-upvenster oproepen.

Stap 6. Tik om een vooraf geselecteerde tijd te kiezen of tik op het kalenderpictogram om een datum en tijd te kiezen
Als u op een van de aangeboden geplande tijden tikt, ziet u onder aan het scherm een melding dat uw e-mail is gepland wanneer het pop-upvenster wordt gesloten. Als je tikt om een datum en tijd te kiezen, moet je in de vervolgkeuzelijsten selecteren wanneer je je e-mail wilt verzenden en vervolgens op tikken Schema verzenden.
- U kunt maximaal 100 geplande e-mails hebben.
- Als u een e-mail wilt bewerken of annuleren, tikt u op het drieregelige menupictogram in de linkerbovenhoek (☰), tikt u op Geplanden tik op de e-mail die je wilt annuleren. Tik ten slotte op Annuleren verzenden.
Methode 2 van 2: E-mails plannen op uw computer

Stap 1. Ga in een webbrowser naar
U kunt elke webbrowser op uw computer gebruiken om een e-mail te plannen.

Stap 2. Klik op Opstellen
Je ziet dit naast een veelkleurig plusteken in de linkerbovenhoek van de pagina.

Stap 3. Maak je e-mail aan
Klik op het veld "Aan" om het e-mailadres in te voeren waarnaar u de e-mail verzendt en klik vervolgens op het veld "Onderwerp" om het onderwerp van uw e-mail in te voeren, dat over het algemeen een paar woorden is die de hele e-mail beschrijven. Klik ten slotte op het grote tekstvak om uw e-mail op te stellen.
Klik op de pictogrammen naast het paperclippictogram als u bestanden of afbeeldingen wilt bijvoegen of een afbeelding of emoji wilt invoegen

Stap 4. Klik op de pijl naast "Verzenden
" Er verschijnt een menu.

Stap 5. Klik op Verzenden plannen
Dit is meestal de eerste knop in het menu.

Stap 6. Klik om een vooraf geselecteerde geplande tijd te gebruiken of klik op het kalenderpictogram om een datum en tijd te kiezen
Als u op een van de aangeboden geplande tijden klikt, ziet u onder aan het scherm een melding dat uw e-mail is gepland wanneer het pop-upvenster wordt gesloten. Als u klikt om een datum en tijd te kiezen, klikt u op een datum in de kalender, past u de tijd aan de rechterkant aan en klikt u ten slotte op Schema verzenden.
- U kunt maximaal 100 geplande e-mails hebben.
- Als u een e-mail wilt annuleren, klikt u op Gepland klik in het paneel aan de linkerkant van uw scherm op de e-mail die u wilt bewerken en klik vervolgens op Annuleren verzenden in de hoofdtekst van de e-mail.