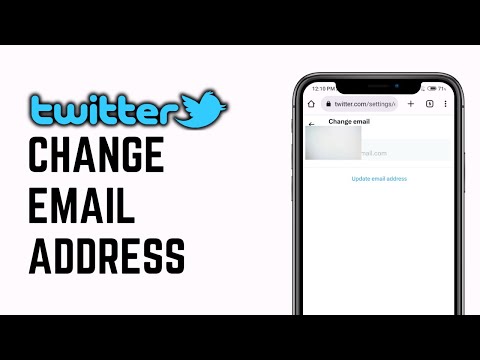Als u OneDrive gebruikt, ziet u dat alle wijzigingen die u aanbrengt in een document en alle nieuwe documenten die u maakt, automatisch worden bijgewerkt en opgeslagen in uw OneDrive. In dat geval is het per ongeluk verwijderen van een Word-document op uw computer een eenvoudig herstelproces waarbij u online gaat en uw OneDrive-prullenbak doorzoekt. Als u OneDrive echter niet gebruikt, kunt u waarschijnlijk nog steeds de Auto-Recover-bestanden vinden die Word maakt. Deze wikiHow leert je hoe je een verwijderd document in Word kunt ophalen als je OneDrive gebruikt of handmatig op je computer naar lokale back-upbestanden zoekt.
Stappen
Methode 1 van 2: OneDrive gebruiken

Stap 1. Ga naar
U kunt elke webbrowser gebruiken om documenten uit uw OneDrive-prullenbak te halen.
Als u OneDrive niet gebruikt, moet u in plaats daarvan de volgende methode proberen

Stap 2. Log in
Klik of tik Inloggen in de rechterbovenhoek van de browser en voer vervolgens uw e-mailadres, telefoon- of Skype-nummer en uw Microsoft-wachtwoord in.

Stap 3. Klik of tik op Prullenbak
Je ziet dit in het menu aan de linkerkant van de pagina.

Stap 4. Klik of tik om het bestand te selecteren dat u wilt herstellen
Wanneer u op een bestand klikt of tikt, wordt de lege cirkel ernaast gevuld met een vinkje.

Stap 5. Klik of tik op Herstellen
Je ziet dit bovenaan de pagina naast 'Verwijderen'.
Wanneer u Word de volgende keer opent, ziet u de naam van dat document weer in uw recent gebruikte sectie
Methode 2 van 2: Documenten voor automatisch herstellen handmatig zoeken

Stap 1. Zoek in uw bestanden naar uw Word-bestandsnaam met het.asd-bestandsformaat
In Windows 7, 8 en 10 kunt u naar de bestandsnaam zoeken in het menu Start of de zoekbalk in Verkenner. Op Mac kunt u Spotlight gebruiken om naar het.asd-bestand te zoeken.

Stap 2. Dubbelklik op het bestand (als het wordt vermeld)
Het Auto-Recover-bestand wordt geopend in Word en u kunt de rest van deze methode overslaan.

Stap 3. Zoek uw bestandsnaam in een.wbk-bestandsformaat
Aangezien Word een back-up van uw documenten opslaat (als u de functie hebt ingeschakeld, Bestand > Opties > Geavanceerd of Bestand > Opties > Opslaan), kunt u mogelijk een back-up van uw ontbrekende bestand vinden.
U kunt zien waar u uw.wbk-bestanden kunt vinden door naar. te gaan Bestand > Opties > Geavanceerd en zoek in het gedeelte "Opslaan" naar de "AutoHerstel-bestandslocatie".

Stap 4. Dubbelklik op het bestand (als het wordt vermeld)
Het back-upbestand wordt in Word geladen en u kunt het opslaan in een.docx- (of.doc) -bestandsindeling.