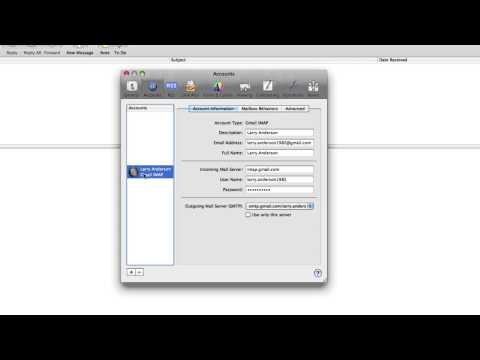Deze wikiHow leert je hoe je een zipbestand van een map kunt maken met behulp van de ingebouwde Windows-ziptool of een app van derden, zoals WinZip.
Stappen
Methode 1 van 2: De ingebouwde Zip-tool gebruiken

Stap 1. Navigeer naar de map die u wilt zippen
U hoeft de map niet te openen, u hoeft deze alleen maar op het scherm te plaatsen. Vanaf Windows 7 heeft Windows de mogelijkheid om bestanden te zippen zonder een app van derden zoals WinZip te downloaden. Zie WinZip gebruiken als u de voorkeur geeft aan WinZip.
Een gemakkelijke manier om mappen te vinden, is door de Verkenner te openen. U kunt dit doen door op ⊞ Win+E te drukken, of door op. te klikken Verkenner in het Windows-menu.

Stap 2. Klik met de rechtermuisknop op de map
Er verschijnt een menu.

Stap 3. Klik op Verzenden naar
Er verschijnt een ander menu.

Stap 4. Klik op de gecomprimeerde (gezipte) map
Dit maakt een nieuw zip-bestand van de map. Het markeert ook de naam van het nieuwe bestand, zodat u het kunt bewerken.

Stap 5. Geef het bestand een naam
Het bestand heeft standaard de naam van de map. U zult merken dat de huidige naam is gemarkeerd voor eenvoudige bewerking. U kunt desgewenst een nieuwe naam voor het bestand typen of doorgaan naar de volgende stap.

Stap 6. Druk op ↵ Enter
Het zip-bestand is nu opgeslagen.
Methode 2 van 2: WinZip gebruiken

Stap 1. Navigeer naar de map die u wilt zippen
U hoeft de map niet te openen, u hoeft deze alleen maar op het scherm te plaatsen.
- Een gemakkelijke manier om mappen te vinden, is door de Verkenner te openen. U kunt dit doen door op ⊞ Win+E te drukken, of door op. te klikken Verkenner in het Windows-menu.
- Gebruik deze methode als u liever WinZip gebruikt, de populaire shareware-compressie-app, in plaats van de standaardtool in Windows. Als u liever de tool gebruikt die in Windows is ingebouwd, raadpleegt u De ingebouwde Zip-tool gebruiken.

Stap 2. Klik met de rechtermuisknop op de map
Er verschijnt een menu.

Stap 3. Klik op WinZip
Dit opent het WinZip-menu.

Stap 4. Klik op Toevoegen aan bestandsnaam.zip
In plaats van "bestandsnaam", ziet u de naam van de map. Dit voegt de inhoud van de map toe aan het zipbestand.
- Als u de gratis proefversie van WinZip gebruikt, wordt u gevraagd de software te registreren. Klik Evaluatieversie gebruiken, of klik op Nu kopen kopen.
- Als u liever een bestandsnaam en locatie opgeeft, selecteert u Toevoegen aan postcode bestand, selecteer een naam en locatie en klik vervolgens op Toevoegen.

Stap 5. Klik op OK in het bevestigingsvenster
Dit is het venster dat aangeeft dat uw bestanden zijn toegevoegd. Hierdoor wordt het zipbestand gecomprimeerd, waardoor het een kleinere bestandsgrootte krijgt.