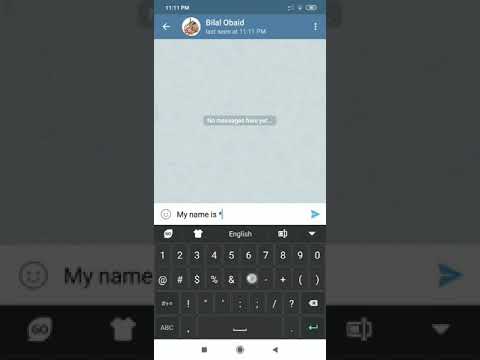Of je nu de voorkeur geeft aan tekstchats of videogesprekken, Skype is een handig communicatiemiddel. Wanneer u met een vriend of zakenpartner op Skype praat, wilt u soms misschien iets belangrijks in de chatgeschiedenis controleren en het record delen. Daarom moet u weten hoe u een screenshot van Skype maakt. In dit artikel wordt uitgelegd hoe u dit doet met de meest voorkomende besturingssystemen.
Stappen
Methode 1 van 5: Een screenshot maken op Windows 7

Stap 1. Houd het Skype-venster boven de andere taken
Hierdoor blijft de momentopname voor het huidige chatvenster of de chatgeschiedenis behouden.

Stap 2. Druk op de toets "Print Screen" om het volledige scherm vast te leggen

Stap 3. Ga door naar “Start” – “Alle programma's” – “Accessoires” – “Paint”
Druk op "Ctrl + V" om de schermafbeelding op het bewerkingsbord te plakken.

Stap 4. Bewerk indien nodig
Nadat je het hebt bewerkt, navigeer je naar "Bestand" en "Opslaan" in de bovenste balk om de schermafbeelding op te slaan.
Bij het selecteren van de uitvoerformaten wordt JPEG geadviseerd voor algemene doeleinden
Methode 2 van 5: Een screenshot maken op Windows 8

Stap 1. Druk op de “Windows” toets, samen met “Print Screen”

Stap 2. Ga naar het startscherm, open Verkenner vanuit de taakbalk en selecteer "Afbeeldingen" onder "Bibliotheken"
Hier vind je de map met je screenshots.
Methode 3 van 5: Een screenshot maken op een Mac

Stap 1. Druk op de combinatie "Command + Shift + 4 + spatiebalk"
Klik op het Skype-venster om nauwkeurig een screenshot te maken.
Als het klaar is, hoort u een cameratoon, wat aangeeft dat uw snapshot in PNG-indeling op het bureaublad is opgeslagen

Stap 2. Maak een snapshot voor videogesprekken in Skype
Skype heeft een ingebouwde instelling in het paneel Opties om nog steeds een screenshot te maken voor videogesprekken. Om naar dat paneel te navigeren, klikt u op "Extra" - "Opties" in de hoofdinterface en vinkt u vervolgens "Schakel sneltoetsen in" en "Een momentopname maken tijdens videogesprekken" afzonderlijk aan. U krijgt binnenkort een pop-upvenster waarin u de toetsencombinatie als snelkoppeling kunt invoeren. Nu kunt u zoals gewoonlijk videogesprekken voeren en de snelkoppeling gebruiken om gemakkelijk videosnapshots te maken. Afbeeldingen die op deze manier zijn opgeslagen, worden in de map "Galerij" geplaatst.
Methode 4 van 5: De gratis online screenshot-tool voor Windows gebruiken

Stap 1. Zoek de gratis online screenshot-tool
Gratis online screenshot is een handig hulpmiddel voor het maken van screenshots om efficiënt Skype-screenshots te maken. Deze tool bevindt zich op de startpagina van screenshot.net en vereist geen registratie, licentiekosten, installatie of ander gedoe.

Stap 2. Activeer de app
Bezoek de site, klik vervolgens op de knop "Screenshot maken" en u komt bij de interface van deze tool nadat u een Java-applet hebt toegestaan.

Stap 3. Maak een screenshot
Klik op de "Quick Screenshot Mode" op de interface om het vastleggen van het scherm te starten en uw muiscursor verandert in een dradenkruis. Beweeg het over het dialoogvenster van Skype (of het video-oproepvenster), druk op je muis zodra je een kader rond de randen ziet verschijnen en dan is de schermafbeelding klaar.

Stap 4. Bewerk de schermafbeelding indien nodig
Na uw bevestiging van de schermafbeelding, ziet u twee balken met uitgebreide opties aan de zijkanten ervan. Deze opties zijn bedoeld om uw screenshot te bewerken, opmerkingen toe te voegen, op te slaan en te delen. Ga door naar de horizontale balk en je kunt de grafiek verfraaien met lijnen, vormen, kleuren, enz. Bovendien kun je er aantekeningen in maken door teksten, markeringen, vervagingen en meer te gebruiken. Al deze wijzigingen worden onmiddellijk van kracht voor de schermafbeelding.

Stap 5. Bewaar en deel de schermafbeelding via Skype
Direct nadat u klaar bent met de bovenstaande stappen, kunt u eenvoudig op het pictogram "Schijf" op de verticale balk klikken om de schermafbeelding op te slaan in een aangegeven map. Met die afbeelding in uw lokale schijf kunt u deze eenvoudig naar een dialoogvenster slepen om met anderen te delen.

Stap 6. Deel de schermafbeelding op een sociaal netwerk
Als je bereid bent om die screenshot op je sociale accounts te plaatsen, biedt de uitgever ook vrije ruimte voor het opslaan van de afbeeldingen (al je bestanden worden beschermd). Om dit te doen, kunt u op het pictogram "Sociaal delen" op de verticale balk klikken, een sociaal symbool uit de lijst selecteren en vervolgens inloggen op uw account om het te plaatsen.
Methode 5 van 5: De Grab Tool voor Mac gebruiken
Mac biedt gebruikers een handige screenshot-tool die bij elk systeem wordt geleverd - het heet Grab. Het duurt maar enkele ogenblikken om een screenshot te maken op je Mac.

Stap 1. Start het programma
Ga naar “Applicaties” – “Hulpprogramma's” – “Grab” om de applicatie te activeren. De menu's van deze app worden linksboven in het scherm weergegeven.

Stap 2. Kies de opnamemodus
U kunt "Venster" kiezen, uw muis over het Skype-chatvenster bewegen en klikken om de schermafbeelding te maken. Wanneer een nieuw venster verschijnt, kiest u "Opslaan" uit "Bestand" in het hoofdmenu om uw afbeeldingsbestand op te slaan.