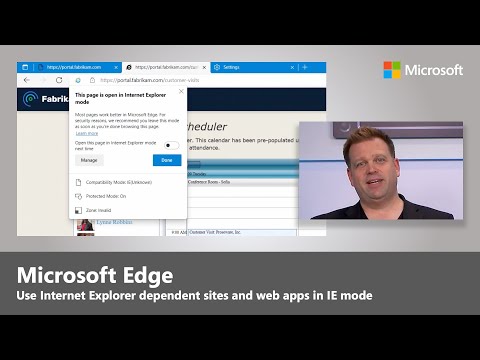Google Chrome is een extreem populaire webbrowser die door mensen over de hele wereld wordt gebruikt. Een van de dingen die mensen zo leuk vinden aan Chrome, is dat ze de browserervaring kunnen aanpassen aan hun specifieke smaak. U kunt alles over de browser aanpassen tot aan hoe uw downloadinstellingen werken. Uw downloadinstellingen worden gebruikt om te kiezen hoe u eventuele downloads naar uw computer wilt afhandelen. Ze zijn perfect voor wanneer u uw downloads wilt omleiden of wilt wijzigen hoe ze worden opgeslagen. Het aanpassen van uw downloadinstellingen in Chrome om aan uw behoeften te voldoen, kan in slechts een paar korte stappen worden gedaan.
Stappen
Deel 1 van 2: Toegang tot de downloadinstellingen

Stap 1. Start Google Chrome
Voordat u uw downloadinstellingen wijzigt, moet u uw webbrowser openen. Om dit te doen, moet u op het pictogram klikken, hetzij op uw bureaublad, hetzij op het menu Start.
Het pictogram is een rode, groene en gele buitencirkel met een blauwe cirkel in het midden

Stap 2. Ga naar het menu Instellingen
Zodra de browser is geopend, klikt u op het vak in de rechterbovenhoek van de browser met 3 regels erin. Hierdoor verschijnt een vervolgkeuzemenu. Ga in het menu naar "Instellingen" en klik erop.

Stap 3. Ga naar "Geavanceerde instellingen
” Wanneer u op "Instellingen" klikt, wordt een nieuw tabblad geopend met al uw verschillende browserinstellingen in het venster. Als u naar beneden scrolt, is er een blauwe knop met de tekst "Geavanceerde instellingen weergeven"; klik op deze link.

Stap 4. Selecteer "Downloads" in het menu
Als u "Geavanceerde instellingen" opent, wordt een lange lijst met instellingen geladen. Wanneer de instellingen worden geladen, scrolt u omlaag totdat u een subkop ziet met de tekst 'Downloads'.
Er zijn twee instellingen die u kunt aanpassen onder 'Downloads'
Deel 2 van 2: De downloadinstellingen wijzigen

Stap 1. Bepaal of u een standaard downloadmap wilt
De eerste instellingen zijn waar uw gedownloade bestanden worden opgeslagen. U selecteert dit als u wilt dat alle gedownloade bestanden in één standaardmap worden opgeslagen. De standaardmapnaam verschijnt in het witte vak naast de optie.
- Als u de standaardmap wilt wijzigen, klikt u op het grijze vak "Wijzigen" naast de optie. Gebruik het venster dat verschijnt om door uw mappen te navigeren totdat u degene vindt die u wilt gebruiken en klik vervolgens op "OK" om het als standaard in te stellen.
- Misschien wilt u de map waarin u uw downloads opslaat wijzigen als u de computer met iemand anders deelt.

Stap 2. Bepaal of u wilt selecteren waar elke download wordt opgeslagen
De volgende instelling onder "Downloads" is een selectievakje. U kunt in het vakje klikken om het aan te vinken als u wilt kiezen waar elke afzonderlijke download naartoe gaat in plaats van ze in één map te downloaden.
Deze optie is geweldig als u uw downloads op type organiseert

Stap 3. Verlaat het menu Downloads-instellingen
Als u klaar bent met het instellen van uw opties, sluit u gewoon het menu. Er is geen extra spaarmogelijkheid; zodra u de instellingen wijzigt, veranderen ze automatisch.