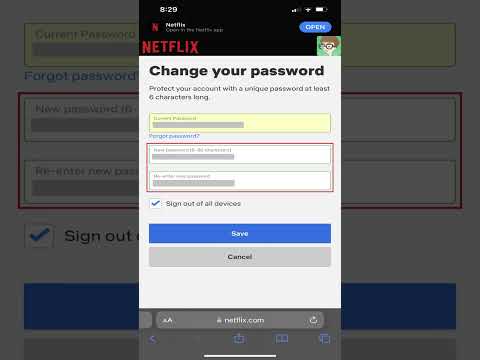Deze wikiHow leert je hoe je een film die je hebt gedownload van de iTunes Store of de Apple TV-app van je iPhone, iPad, pc of Mac kunt verwijderen. Als u een film verwijdert, wordt het bestand gewoon van uw computer, telefoon of tablet verwijderd. Zolang u de film heeft gekocht, kunt u deze op elk gewenst moment opnieuw downloaden nadat u deze uit uw lokale bibliotheek hebt verwijderd. Als u niet wilt dat de film in uw bibliotheek verschijnt, kunt u deze verbergen, maar daarvoor heeft u een computer nodig.
Stappen
Methode 1 van 4: Een film verwijderen van een iPhone of iPad

Stap 1. Open de Apple TV-app op je iPhone of iPad
Het is het grijze pictogram met een witte appel en het woord 'tv'.
- Gebruik deze methode om een film die u hebt gedownload van de iTunes Store of Apple TV (of die u hebt gesynchroniseerd vanaf uw pc of Mac) van uw telefoon of tablet te verwijderen.
- Als u de gedownloade film verwijdert, wordt deze alleen van deze iPhone of iPad verwijderd. Als je een film hebt gekocht, kun je deze altijd opnieuw downloaden.

Stap 2. Tik op Bibliotheek
Hiermee worden de films en tv-programma's weergegeven die zijn opgeslagen in uw bibliotheek, inclusief films die zich in de cloud bevinden en niet zijn opgeslagen op uw iPhone of iPad.
Als u een wolk en een pijl naast een film ziet, staat deze niet op uw telefoon of tablet, maar in de cloud en kan deze niet worden verwijderd. Als u niet wilt dat de film in uw bibliotheek verschijnt, kunt u deze met een computer verbergen

Stap 3. Tik op Gedownload
Nu zie je alleen de films en programma's die je hebt gedownload.

Stap 4. Veeg naar links over de film die je wilt verwijderen
Dit breidt een rode optie "Verwijderen" aan de rechterkant uit.

Stap 5. Tik op Verwijderen op de film
Er verschijnt een bevestigingsbericht met de vraag of u de gedownloade film echt wilt verwijderen.
Hoewel je de film van je iPhone of iPad verwijdert, kun je alles wat je hebt gekocht later altijd opnieuw downloaden

Stap 6. Tik op Download verwijderen om te bevestigen
Hiermee wordt de film uit uw bibliotheek verwijderd.
Als je je computer hebt gebruikt om de film met een USB-kabel naar je iPhone of iPad te synchroniseren, moet je de synchronisatie uitschakelen om te voorkomen dat je de film de volgende keer opnieuw toevoegt
Methode 2 van 4: Een film verwijderen van een Windows-pc

Stap 1. Open iTunes op uw Windows-pc
Je vindt het muzieknootpictogram in je Start-menu.
- Gebruik deze methode om een film te verwijderen die u hebt gedownload via de iTunes Store op uw pc. Wanneer u een film verwijdert, verwijdert u de bijbehorende video uit de iTunes-bibliotheek op deze pc. U hebt de mogelijkheid om het bestand op uw computer te bewaren of tijdens het verwijderen naar de Prullenbak te verplaatsen.
- Als je een film eenmaal hebt gekocht in de iTunes Store, blijft deze gekoppeld aan je Apple ID - hierdoor kun je hem opnieuw downloaden, zelfs nadat je hem van je pc hebt verwijderd. Als u niet wilt dat de film in uw bibliotheek verschijnt, kunt u deze verbergen.

Stap 2. Selecteer Films in het vervolgkeuzemenu
Het staat in de linkerbovenhoek van iTunes.

Stap 3. Klik op het tabblad Bibliotheek
Het staat bovenaan het raam.

Stap 4. Klik op het tabblad Gedownload
Het staat in de linkerbovenhoek van iTunes. Nu ziet u alleen de films die op uw pc zijn opgeslagen en die u kunt verwijderen.

Stap 5. Klik één keer op de film die je wilt verwijderen
Dit selecteert de film.

Stap 6. Druk op de Delete-toets op het toetsenbord
Er verschijnt een pop-upbericht.

Stap 7. Kies hoe u de film wilt verwijderen
Nadat u uw selectie hebt gemaakt, wordt de film uit iTunes verwijderd. Als u de film niet van uw computer wilt verwijderen, maar wel uit uw lokale iTunes-bibliotheek, selecteert u Bewaar bestand. Om het bestand ook van uw computer te verwijderen, selecteert u Verplaatsen naar Prullenbak.
- U kunt de film op elk moment opnieuw downloaden door op. te klikken Winkel bovenaan iTunes en selecteer Filmsen klik op het wolkpictogram met een pijl naast de titel van de film.
- Als u het bestand naar de Prullenbak verplaatst, blijft het ruimte op uw computer innemen totdat u het leegt. Klik met de rechtermuisknop op de Prullenbak pictogram op uw bureaublad en selecteer Lege prullenbak om dat te doen.
Methode 3 van 4: Een film van een Mac verwijderen

Stap 1. Open de Apple TV-app op je iPhone of iPad
Het is het grijze pictogram met een witte appel en het woord 'tv'.
- Gebruik deze methode om een film die je hebt gedownload via de Apple TV-app of iTunes van je Mac te verwijderen.
- Als u een gedownloade film van uw Mac verwijdert, wordt deze alleen van uw Mac verwijderd. Als je een film hebt gekocht, blijft deze in je bibliotheek - je kunt hem altijd opnieuw downloaden. Als u niet wilt dat de film in uw bibliotheek verschijnt, kunt u deze verbergen.

Stap 2. Klik op Bibliotheek
Je ziet het bovenaan de app. Hiermee worden de films en programma's weergegeven die met uw Mac zijn gesynchroniseerd, evenals de films en programma's die zich nog in de cloud bevinden.
Als je een pictogram met een wolk en een pijl naast de filmnaam ziet, is de film niet opgeslagen op je Mac. Hij is opgeslagen in de cloud en gebruikt geen van je opslagruimte. U kunt dit item niet verwijderen, maar u kunt het wel verbergen

Stap 3. Beweeg de muiscursor over de film die u wilt verwijderen
Er verschijnt een pictogram met drie horizontale stippen.

Stap 4. Klik op de drie horizontale stippen op de filmnaam •••
Nu zie je een optie om de gedownloade film te verwijderen.

Stap 5. Klik op Download verwijderen
Hiermee wordt de gedownloade versie van de film van je Mac verwijderd.
Methode 4 van 4: Een film verbergen in uw bibliotheek

Stap 1. Open de Apple TV-app (op een Mac) of iTunes (op een pc)
Als u een film heeft gekocht die u niet wilt zien of synchroniseren met andere apparaten, kunt u dit doen door op een computer in te loggen op uw Apple ID. Hiermee wordt uw aankoop niet volledig verwijderd en kunt u deze op een later tijdstip herstellen. Het voorkomt alleen dat deze in uw bibliotheek wordt weergegeven.

Stap 2. Klik op het menu Account
Als je een Mac gebruikt, staat deze in de menubalk boven aan het scherm. Als je iTunes op Windows gebruikt, staat het in de balk bovenaan iTunes.

Stap 3. Klik in het menu op Aangekocht
Als je een gezinsaccount gebruikt, kan deze optie worden aangeroepen Gezinsaankopen in plaats daarvan. Een lijst met alles wat je hebt gekocht, wordt groter.
- Als u iTunes gebruikt, klikt u op de Films tabblad om alleen de films te zien die u hebt gekocht.
- Als u nog niet bent aangemeld bij uw Apple ID, wordt u gevraagd dit te doen voordat uw aankopen worden weergegeven.

Stap 4. Beweeg de muiscursor over de film die u wilt verbergen
Een x verschijnt in de linkerbovenhoek.

Stap 5. Klik op de X op de film
Er verschijnt een bevestigingsbericht met de vraag of u de aankoop wilt verbergen.

Stap 6. Klik op Verbergen om te bevestigen
Hiermee wordt de aankoop verborgen voor uw bibliotheek.
- Omdat deze instelling is gekoppeld aan uw Apple ID en niet alleen aan uw computer, wordt de film ook verborgen voor uw bibliotheek wanneer u inlogt op uw iPhone of iPad.
- Om een aankoop zichtbaar te maken, klikt u op de Rekening menu, selecteer Bekijk mijn accounten klik op Beheren naast 'Verborgen aankopen'. Dan klikken zichtbaar maken onder elke film die u opnieuw in uw bibliotheek wilt weergeven.