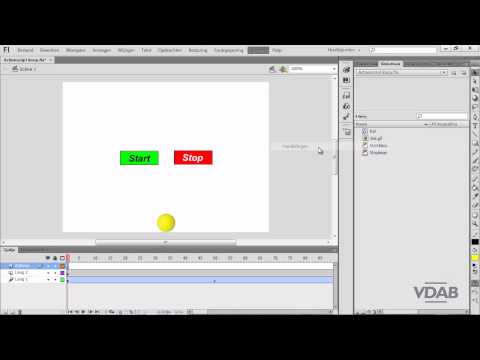Vult u veel zeer vergelijkbare formulieren in? Is uw handschrift nauwelijks leesbaar? Er zijn een aantal gevallen in het leven waarin u een groot aantal papieren formulieren moet invullen met informatie die BIJNA hetzelfde is. U solliciteert bijvoorbeeld naar een aantal functies als ambtenaar bij de overheid. Je zou gewoon de uren kunnen verdrijven met pen en papier, of….
Stappen

Stap 1. Scan het formulier
Leg een stuk blanco wit papier achter het origineel om de mate waarin de keerzijde van het formulier op de voorkant wordt weergegeven, te minimaliseren.

Stap 2. Gebruik 300 of 400 dpi, niet meer of minder
Selecteer de optie "Moire verminderen". Zorg ervoor dat de scan zeer recht en zeer schoon is.

Stap 3. Open Word
Selecteer Invoegen, Afbeelding, Uit bestand en navigeer naar het scanbestand, markeer dat bestand en klik op OK.

Stap 4. Verklein de afbeelding zodat deze de hele pagina vult
Dit doe je door met de linkermuisknop op de afbeelding te klikken. Hierdoor worden "handvatten" aan de zijkanten en hoeken van de afbeelding ingeschakeld. Sleep de hoekgrepen naar de verre hoek van de pagina.

Stap 5. Je moet nu "inzoomen" op het werk, omdat het werk vanaf nu vervelend en dichtbij zal worden
Selecteer in de hoofdmenu's van de vervolgkeuzelijst View, Zoom en selecteer 200%. Klik op OK.

Stap 6. Gebruik je muis om naar de eerste plek op de pagina te gaan waar je tekst wilt schrijven

Stap 7. Klik op het tabblad "Invoegen" op Iets links van het midden,

Stap 8. Klik op de knop "Tekstvak invoegen"
Je cursor verandert in een verticaal kruis. Gebruik de muis om een tekstvak van de linkerbovenhoek naar de rechterbenedenhoek te tekenen door met de muis te slepen.

Stap 9. Klik met de rechtermuisknop op het tekstvak en selecteer Tekstvak opmaken in het pop-upmenu
Op het tabblad Kleuren en lijnen raad ik u aan Kleur: geen vulling en Lijnkleur: geen lijn te selecteren. Probeer op het tabblad Tekstvak alle interne marges op hun minimum in te stellen en de tekstomlooptekst in AutoVorm in te schakelen.

Stap 10. Typ wat dummy-tekst in en experimenteer met de tekstkenmerken (lettertype, grootte, enz.)
Verwijder vervolgens de proeftekst en laat de instellingen staan.

Stap 11. Nu kunt u het formulier invullen en in kleur uitprinten
Bewaar het voor latere referentie of hergebruik.
Tips
- Vetgedrukte lettertypen werken niet goed.
- Gebruik een lettertype met ZEER kleine formaten. Formulieren zien er het beste uit met lettergroottes van 6 of 8 punten.
- Dit is een beetje eenvoudiger als u de werkbalk Tekening inschakelt. Selecteer in de vervolgkeuzemenu's Extra, Aanpassen en selecteer vervolgens het tabblad Werkbalken. Klik op het selectievakje Tekening (dat nu een vinkje in het selectievakje zou moeten tonen) en selecteer vervolgens Sluiten. Vervolgens kunt u tekstvakken maken door op de knop Tekstvak maken te klikken.
- Kopieer en plak tekstvakken zodra je er een goed hebt gekregen. Vervolgens kunt u de nieuwe doos op zijn plaats slepen en uitrekken in zijn nieuwe vorm. De tekstkenmerken blijven hetzelfde.
- De tekstvakken hebben de neiging om op ongepaste locaties te "klikken". Dat wil zeggen, ze kernen niet goed. Geduld en compromissen zijn nuttig, want bedelen, smeken en dreigen werkt niet.
Waarschuwingen
- Sla je werk vaak op!
- Neem veel pauzes.
- Gebruik zoomen.